স্মার্টফোন কিন্তু আমাদের ফিচার ফোন থেকে অনেক ক্ষেত্রেই আলাদা এবং ইউনিক। আর সেটার জন্যই এই ফোনের নাম “স্মার্টফোন” ! আর অ্যান্ড্রয়েড স্মার্টফোনকে আপনি শুধুমাত্র কল রিসিভ / কল দেওয়া, ছবি তোলা, ফেসবুকিং, গেমিং ছাড়াও আরো অনেক ধরণের ব্যবহার রয়েছে। আর তাদের মধ্যে একটি হলো আপনার অ্যান্ড্রয়েড স্মার্টফোনকে Webcam হিসেবে ব্যবহার করতে পারবেন। বিভিন্ন ডেক্সটপ অ্যাপ্লিকেশন যেমন Skype, Zoom, OBS সহ ইউটিউবিংয়ের স্ট্রিমিংয়ের জন্য আপনি আপনার অ্যান্ড্রয়েড স্মার্টফোনকে ব্যবহার করতে পারেন। কারণ বর্তমানের মিডরেঞ্জ অ্যান্ড্রয়েড স্মার্টফোনের ক্যামেরা কোয়ালিটি আসলেই দেখার মতো। আর মিডরেঞ্জ স্মার্টফোনের ক্যামেরাগুলো বিল্ট ইন Laptop Webcam আর বাজারের অধিকাংশ ওয়েবক্যামের থেকেও ভালো কোয়ালিটির ভিডিও আপনাকে উপহার দিতে পারবে।
আপনি চাইলেই আপনার পুরাতন অ্যান্ড্রয়েড স্মার্টফোনকে ওয়েবক্যাম হিসেবে ব্যবহার করতে পারেন কিংবা আপনার বর্তমান স্মার্টফোনেও এটা ট্রাই করতে পারেন যদি আপনার ফোনের ক্যামেরা কোয়ালিটি ভালো থাকে।
DroidCam
আপনার স্মার্টফোনের ক্যামেরাকে ওয়েবক্যাপে রূপান্তর করতে হলে আপনাকে থার্ড পার্টি অ্যাপের সাহায্য নিতে হবে। আর এই কাজের জন্য অনেক অ্যাপ রয়েছে তবে তাদের মধ্যে থেকে আমার ব্যক্তিগত পছন্দ হচ্ছে DroidCam । কারণ ড্রয়েডক্যামকেই আমার নিজের কাছে সবথেকে বেশি স্ট্যাবল লেগেছে। অ্যান্ড্রয়েড স্মার্টফোনকে পিসির ওয়েবক্যাম হিসেবে ব্যবহার করতে হলে আপনাকে অ্যান্ড্রয়েড ডিভাইসে DroidCam অ্যাপটি ইন্সটল করা লাগবে এবং একই সাথে পিসিতে Droidcam Client ও ইন্সটল করা লাগবে।
ড্রয়েডক্যাম ডাউনলোড করতে নিচের লিংকগুলোতে ক্লিক করুন:
ড্রয়েডক্যাম পিসি ক্লায়েন্ট লিংক।
ড্রয়েডক্যাম দিয়ে পিসিতে মোবাইলকে ওয়েবক্যাম হিসেবে ব্যবহার করার জন্য আপনি দুটি পদ্ধতি পাবেন। একটি হচ্ছে Wireless পদ্ধতি এবং আরেকটি হচ্ছে Wired পদ্ধতি। Wireless ভাবে কানেক্ট হতে চাইলে শর্ত হচ্ছে আপনার পিসি এবং মোবাইলকে একই WiFi নেটওর্য়াকের মধ্যে কানেক্ট থাকতে হবে এবং একই সাথে WiFi নেট স্পিড একটু ভালো হতে হবে।
অন্যদিকে Wired পদ্ধতিতে আপনাকে USB ক্যাবলের সাহায্যে অ্যান্ড্রয়েডকে পিসির সাথে কানেক্ট হতে হবে আর এতে স্ট্যাবিলিটি বা পিং কম থাকবে, তবে এখানে শর্ত হচ্ছে আপনাকে USB Debugging ফিচারটি অন করে নিতে হবে; এটা তেমন কঠিন কিছু না। দুটো পদ্ধতিই নিচে দেখানো হলো।
Wireless পদ্ধতি
প্রথমে ওয়্যারলেস পদ্ধতি দেখাচ্ছি। প্রথমে ড্রয়েডক্যাম অ্যাপকে আপনার অ্যান্ড্রয়েড স্মার্টফোনে প্লেস্টোর থেকে ইন্সটল করে নিন। ওপেন করুন এবং সকল Required Permissions গুলোকে দিয়ে নিন।
এবার ড্রয়েডক্যাম উইন্ডোজ ক্লায়েন্টকে পিসিতে ডাউনলোড করুন এবং ইন্সটল করুন।
পিসিতে ড্রয়েড ক্যাম চালু করুন, WiFi আইকনে ক্লিক করলে দেখবেন যে Device IP দেওয়ার একটি ফিল্ড আসবে।
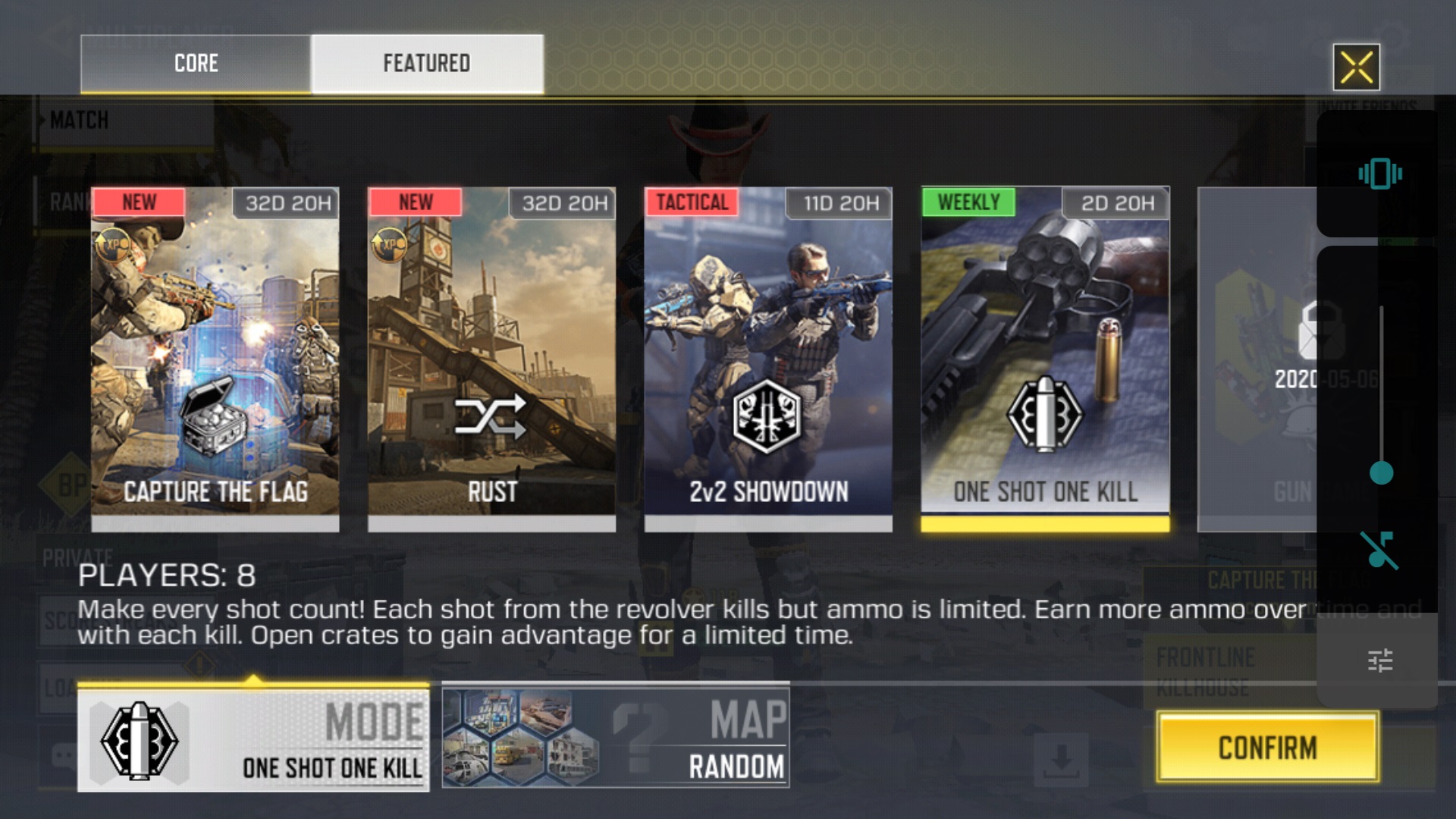
এবার আপনার মোবাইলে ড্রয়েডক্যাম অ্যাপটি চালু করুন। সেখানে সকল প্রকার তথ্যাদি দেখতে পাবেন, আর সেখান থেকে আপনাকে জাস্ট WiFi IP টা কপি করে নিয়ে পিসির ক্লায়েন্টে Device IP ঘরে বসাতে হবে। আর অবশ্যই খেয়াল রাখবেন যে অ্যান্ড্রয়েড আর পিসিতে একই আইপি এড্রেস দেওয়া রয়েছে। নিচে Audio আর Video এই দুটি অপশনেই টিক দিয়ে স্টার্ট বাটনে ক্লিক করুন।
এবার আপনাকে অ্যান্ড্রয়েড ড্রয়েডক্যাম অ্যাপ থেকে স্টার্ট দিতে হবে। তবে বাই ডিফল্ট আপনার ফোনের পেছনের ক্যামেরা সিলেক্ট করা থাকবে। আপনি যদি মোবাইলের ফ্রন্ট ক্যামেরাকে ইউজ করতে চান তাহলে সেটিংয়ে চলে আসুন।
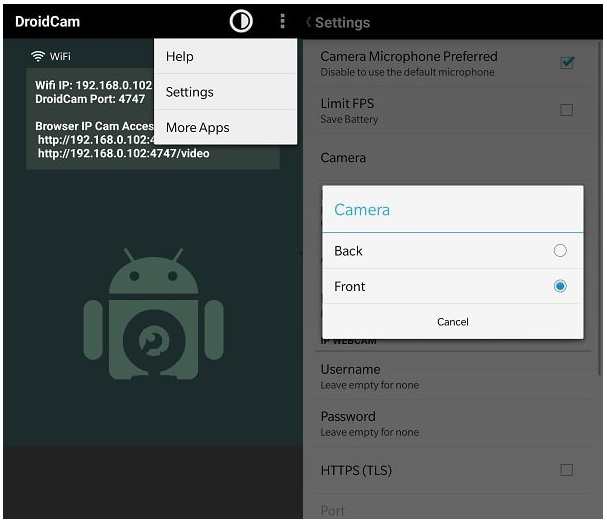
অ্যাপের three dots আইকনে ট্যাপ করুন > সেটিংস অপশনে ট্যাপ করুন > Camera অপশন থেকে ফোনের যে ক্যামেরাটিকে ওয়েবক্যাম হিসেবে ব্যবহার করতে চান সেটা সিলেক্ট করে দিন।
(এছাড়াও ক্যামেরা সেকশন বাদে ড্রয়েডক্যাম অ্যাপ সেটিংস থেকে আপনি ভিডিওর FPS সেটিংস পরিবর্তন করে ফোনের ব্যাটারি সেভ করতে পারেন!)
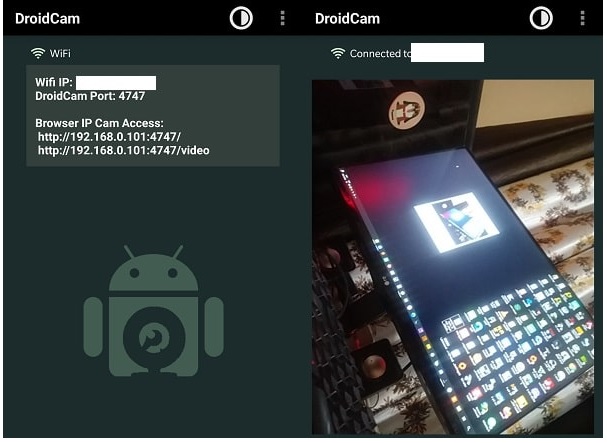
দুটি অ্যাপে কানেক্ট করার পর দুটো স্থানেই আপনি রেকর্ডিংয়ের প্রিভিউ দেখতে পাবেন। তবে উল্লেখ্য যে ভিডিওর ব্রাইটনেস, জুম এবং Rotate অপশনগুলো শুধুমাত্র ড্রয়েডক্যামের পেইড ভার্সনেই সেটআপ করা যাবে।
USB পদ্ধতি (Stable)
যদি নেট স্পিড আপনার তেমন গতিশীল না হয় তাহলে দেখবেন যে স্ট্রিমিংয়ের সময় মোবাইল থেকে পিসিতে ভিডিওটি প্রসেস হতে ল্যাগ হচ্ছে। তখন আপনার এই ক্যাবল কানেক্টশনটি বেশ কাজে দেবে। USB ক্যাবলের মাধ্যমে কানেক্ট করলে কোনো প্রকার WiFi নেটের প্রয়োজন হবে না এবং আপনি সরাসরি USB ক্যাবলের স্পিডে স্ট্রিমিং করতে পারবেন। তবে এর জন্য আপনার ডিভাইসে প্রথমে USB Debugging অপশনটি চালু করতে হবে।
USB Debugging
এটা এনেবল করতে হলে সেটে রুটের প্রয়োজন হয় না। শুধুমাত্র ডেভেলপার অপশনটি আনলক করে নিলেই হবে। এ জন্য প্রথমে আপনার ফোনের সেটিংস থেকে About Phone এ ঢুকুন। তারপর Build Number এ কয়েকবার ট্যাপ করতে থাকুন তাহলে দেখবেন যে Developer Option টি আনলক হয়ে গিয়েছে। এবার Settings > System এ গেলে ডেভেলপার অপশন নামের আলাদা এক্সট্রা অপশন দেখতে পাবেন।
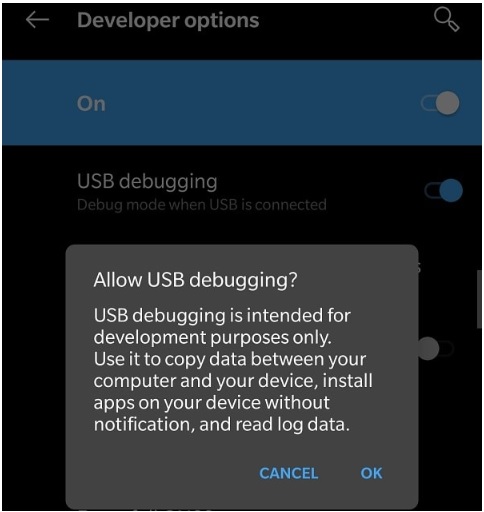
ডেভেলপার অপশনের মধ্যে নিচের দিকে স্ক্রল করে দেখুন USB Debugging অপশন রয়েছে এটার উপর ট্যাপ করে একে অন করে নিন।
এবার ড্রয়েডক্যাম উইন্ডোজয়ে চলে আসুন। এবারে Wifi আইকনে ক্লিক না করে USB আইকনে ক্লিক করুন।
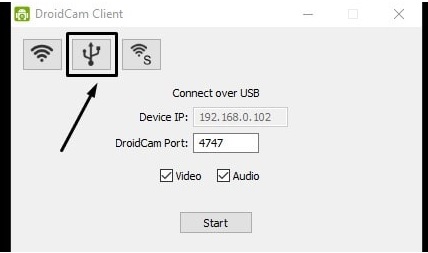
ইউএসবি পদ্ধতিতে আপনাকে কোনো প্রকার আইপি বসাতে হবে না। সরাসরি Start বাটনে ক্লিক করুন।
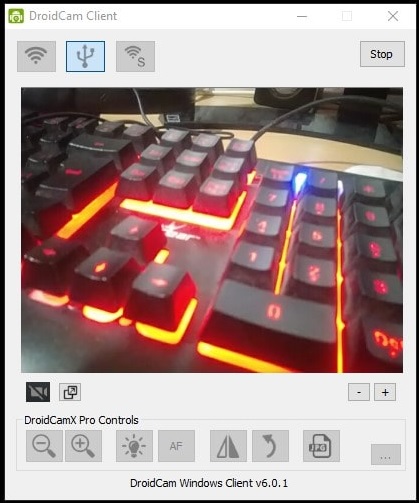
রেকর্ডিয়ের প্রিভিউ আপনার সামনে চলে আসবে।
স্কাইপ সেটিং
স্কাইপে যদি আপনি ড্রয়েডক্যাম ব্যবহার করতে চান তাহলে স্কাইপে একটু সেটিংস করে নিতে হবে।
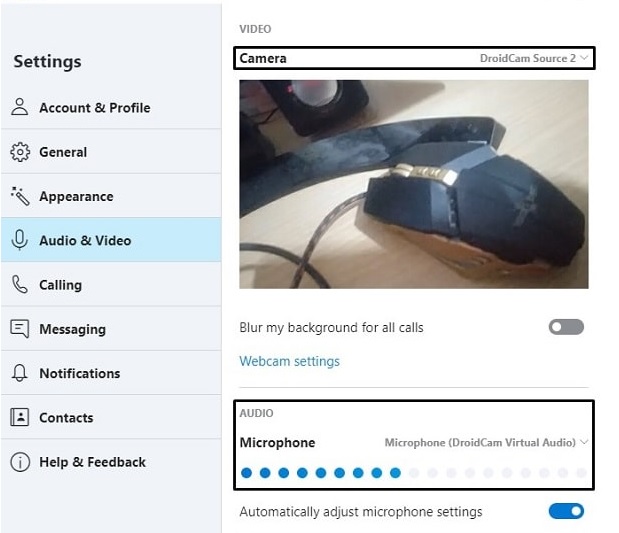
স্কাইপের সেটিংয়ে চান, সেখান থেকে Audio & Video অপশনে চলে আসুন এবং এখান থেকে ক্যামেরা সোর্সে DroidCam কে সিলেক্ট করে দিন। একই সাথে যদি আপনি মোবাইলের স্পিকারকে মাইক্রোফোন হিসেবে ইউজ করতে চান তাহলে নিচের Audio থেকে Microphone অপশনে Droidcam Virtual Audio সিলেক্ট করে রাখুন।
Zoom সেটিং
আপনি যদি Zoom এ ড্রয়েডক্যাম ব্যবহার করতে চান তাহলেও আপনাকে এর ভেতর আলাদা করে ড্রয়েডক্যামকে সিলেক্ট করে নিতে হবে।
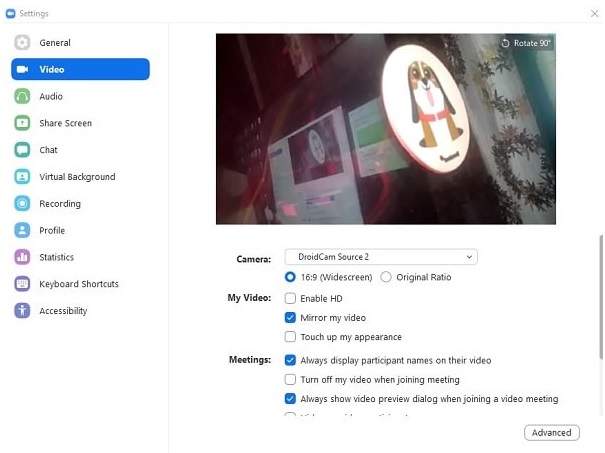
Zoom উইন্ডোজ অ্যাপ থেকে Cogwheel আইকনে ক্লিক করে সেটিংয়ে চলে আসুন। এবার বাম দিকের মেন্যুগুলো থেকে Video তে এসে Camera বক্সে DroidCam কে সিলেক্ট করে দিন। আপনি সাথে সাথেই একটি প্রিভিউ পেয়ে যাবেন।
DroidCam অল্টারনেটিভ
আজকের পোষ্টটি শেষ করছি ড্রয়েডক্যামের কিছু অল্টারনেটিভ অ্যাপ দিয়ে। উল্লেখ্য যে, ড্রয়েডক্যাম ব্যবহার সহজ এবং ল্যাগ ফ্রি হলেও এরও সীমাবদ্ধতা রয়েছে। যেমন ড্রয়েডক্যামে আপনি 720p এর বেশি রেজুলেশনে ভিডিও ক্যাপচার করতে পারবেন না। ড্রয়েডক্যামের বিকল্প হিসেবে আপনি নিচের টুলকে ব্যবহার করতে পারেন। এটার ব্যবহার ড্রয়েডক্যামের মতোই মানে মোবাইলে এবং পিসিতে দুস্থানেই এদেরকে ইন্সটল এবং রান করতে হবে:
Iriun Webcam
ড্রয়েডক্যামের মতোই একে আপনি মোবাইলের ওয়েবক্যাম হিসেবে ব্যবহার করতে পারবেন। ফ্রি ভার্সনে 1080p পর্যন্ত রেকর্ডিং সহ পেইড ভার্সনে আপনি 4K পর্যন্ত সার্পোট পেয়ে যাবেন।