বর্তমানে আমাদের সবার বাসাতেই নুন্যতম পক্ষে ১ টি পিসি রয়েছেই। আর এখন অনেক বাসাতেই একাধিক পিসি / ল্যাপটপ থাকে। বিশেষ করে শহরের অঞ্চলের বাসাগুলোতে তো একাধিক ল্যাপটপ থাকেই! যেমন আমার বাসায় ৪টি পিসি! আর একাধিক পিসি থাকার সুবিধা হচ্ছে উইন্ডোজ আপডেট এক পিসিতে দিলে সেটাকে কপি করে অন্য পিসিতে কপি পেস্ট করে নিয়ে আসা যায়। কিন্তু সমস্যাটা হয়ে দাড়ায় ফাইল টান্সফারের বেলায়। আমাদের সাধারণ ভাবে ShareIT দিয়েই মোবাইলে থেকে মোবাইলে ফাইল টান্সফার করে থাকি। আর শেয়ার ইট এর পিসি ভার্সন দিয়েই পিসি থেকে মোবাইলে কিংবা মোবাইল থেকে পিসিতে এমনকি পিসি টু পিসি ফাইল টান্সফার করা সম্ভব।
কিন্তু শেয়ার ইট দিয়ে পিসি টু পিসি টান্সফারের ক্ষেত্রে আপনি তেমন স্পিড পাবেন না, কারণ এটা আপনার রাউটারের স্পিডের উপর নির্ভর করে। তাই দেখা যায় যে বড় বড় ফাইল টান্সফারের সময় বেশ টাইম ধরে বসে থাকতে হয়।
কিন্তু বাসায় Ethernet ক্যাবল বা ল্যান ক্যাবল থাকলে শেয়ার ইট এর প্রয়োজন হবে না। ক্যাবল দিয়েই আপনি এক পিসি থেকে অন্য পিসিতে বেশ দ্রুত গতিতে ফাইল টান্সফার করতে পারবেন। কিভাবে? চলুন দেখে নেই। Ethernet ক্যাবল দিয়ে ফাইল ট্রান্সফার করলে মূল সুবিধা হলো ফাইল টান্সফারে স্পিড ব্যাপক পাবেন।
বর্তমানের বাজারের সবথেকে সস্তা CAT5e ক্যাবলেও কমপক্ষে 1000Mbps স্পিড সার্পোট করে, আর অন্য দিকে আগের জেনারেশনের USB2.0 পোর্টেও আপনি সর্বোচ্চ 480Mbps স্পিড সার্পোট পাবেন! তাই এটা অবশ্যই WiFi এর থেকে সেরা অপশন।
যা যা প্রয়োজন:
১) দুটি উইন্ডোজ কম্পিউটার! (উইন্ডোজ ৭, ৮, ১০ যেকোনো একটি হলেই হবে)
২) একটি ল্যান ক্যাবল, CAT5 হলেই হবে।
৩) এই পদ্ধতিতে প্রথমবার করতে গেলে একটু সময় দিতে হবে এবং ধৈর্য্য ধরতে হবে!
ধাপসমূহ
প্রথমে আপনাকে দুটি পিসিতে একই LAN ক্যাবল দিয়ে সংযোগ স্থাপন করতে হবে। আপনি যেকোনো ল্যান ক্যাবল (Crossover কিংবা Ethernet) দিয়েই করতে পারবেন। একই LAN ক্যাবলের দুদিকে দুটো পিসির Etherne পোর্টে লাগিয়ে নিন।
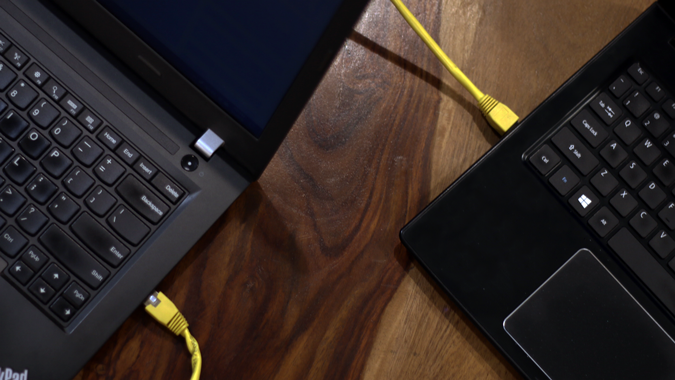
২) এবার দুটি পিসিতে Network Sharing কে ON করতে হবে। এজন্য দুটো পিসিতেই নিচের ধাপগুলো অনুসরণ করুন। স্টার্ট বারের সার্চ অপশনে ক্লিক করে লিখুন Control Panel এবং চলে আসুন।
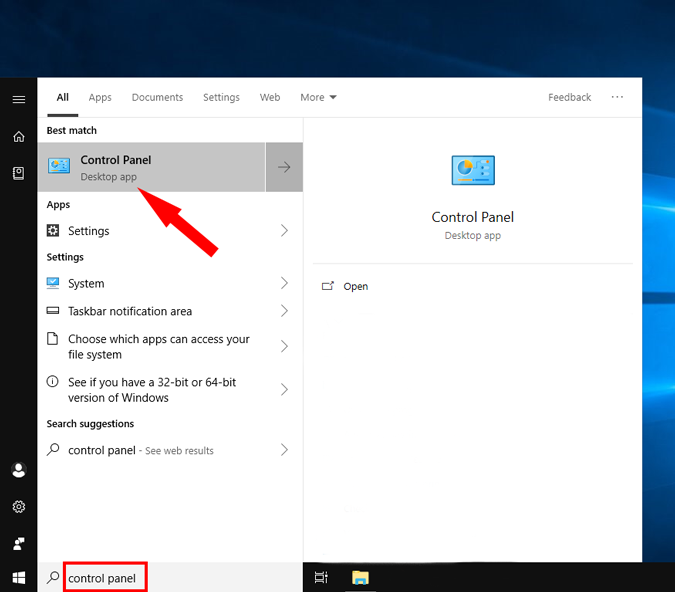
৩) কনট্রোল প্যানেল থেকে Network and Internet এর উপর ক্লিক করুন।
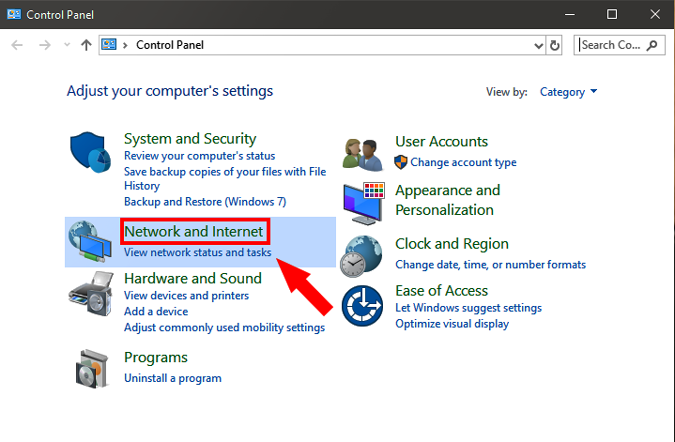
৪) পরবর্তীতে আপনাকে Network and Sharing Center এ যেতে হবে।
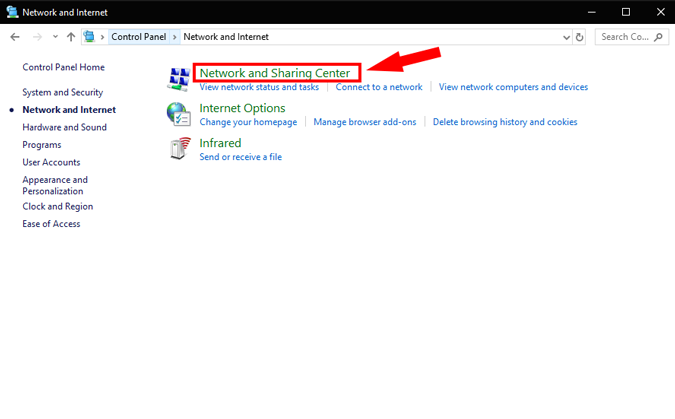
৫) এবার বাম দিকের অপশনগুলোর থেকে আপনাকে Change advanced sharing settings এ ক্লিক করতে হবে।
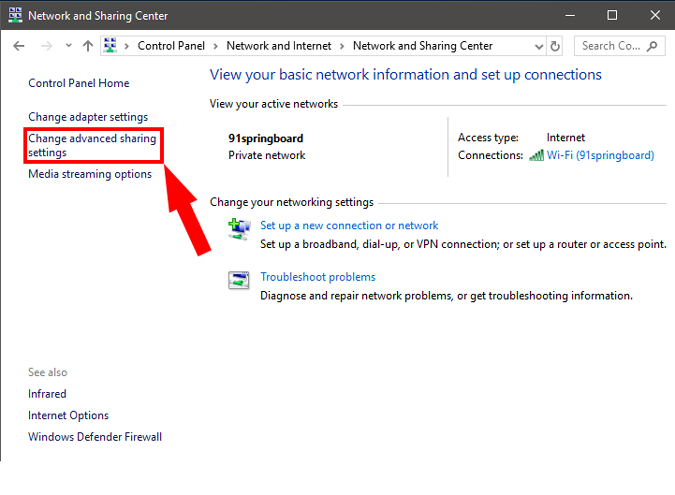
৬) এখানে এসে আপনি ৩ ধরণের নেটওর্য়াক পাবেন, Public / Private / All Network । কোনো সমস্যা ছাড়াই সেটআপ করার জন্য All Network সিলেক্ট করুন।
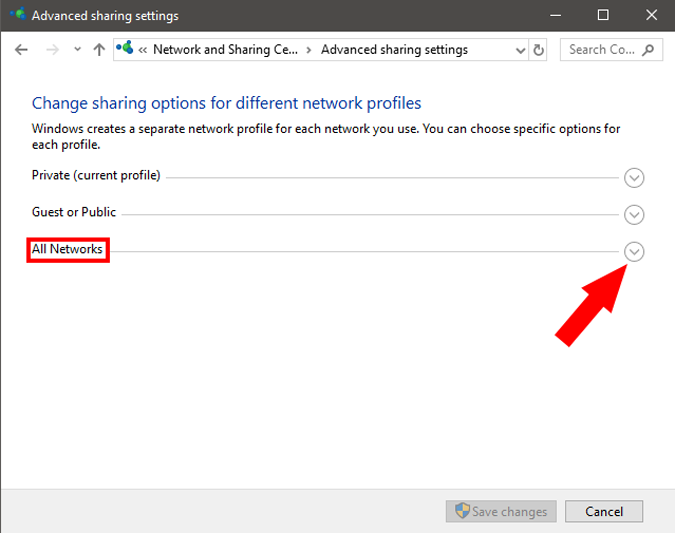
৭) এবার আপনাকে ২টি কাজ করতে হবে। প্রথমে Public শেয়ারিং অপশনটি অন করে দিন Turn On বক্সে টিক দিয়ে। পরবর্তীতে Password Protected Sharing অপশনটিকে অফ করে দিন। Apply করে বেরিয়ে আসুন।
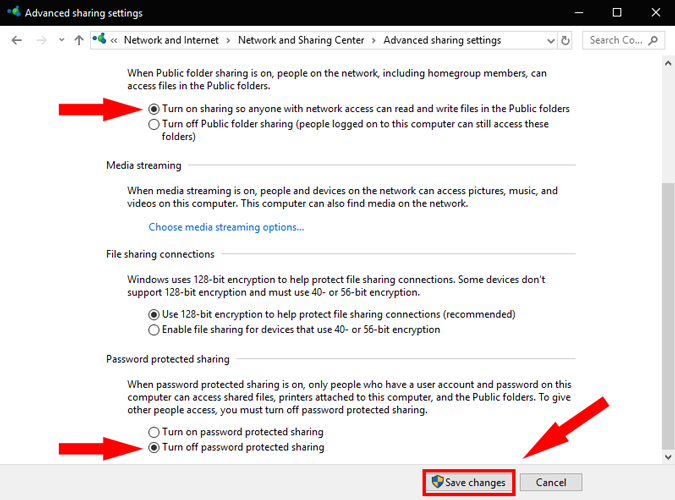
খ) Static IP সেটআপ
এবার আপনাকে দুটি পিসির মধ্যে নেটওর্য়াড শেয়ারিং অন করতে হবে, এ জন্য প্রথমেই আপনাকে দুটি পিসির মধ্যে একই Static IP দিয়ে রাখতে হবে। আর এই ধাপগুলো আপনাকে উপরের মতোই দুটো পিসিতেই করতে হবে।
১) কনট্রোল প্যানেলে চলে আসুন, Network and Internet এ ক্লিক করুন। সেখান থেকে Network and Sharing Center এ চলে আসুন।
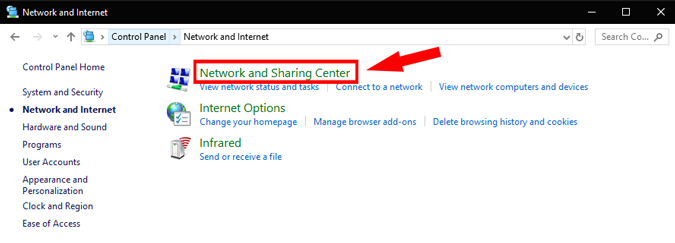
২) এবার পরবর্তী উইন্ডো থেকে আপনাকে Ethernet লিংকে ক্লিক করতে হবে, যেহেতু দুটি পিসিতেই আপনি ফিজিক্যাল ল্যান ক্যাবল দিয়ে কানেক্ট করে রেখেছেন। Ethernet থেকে Properties য়ে ক্লিক করুন।
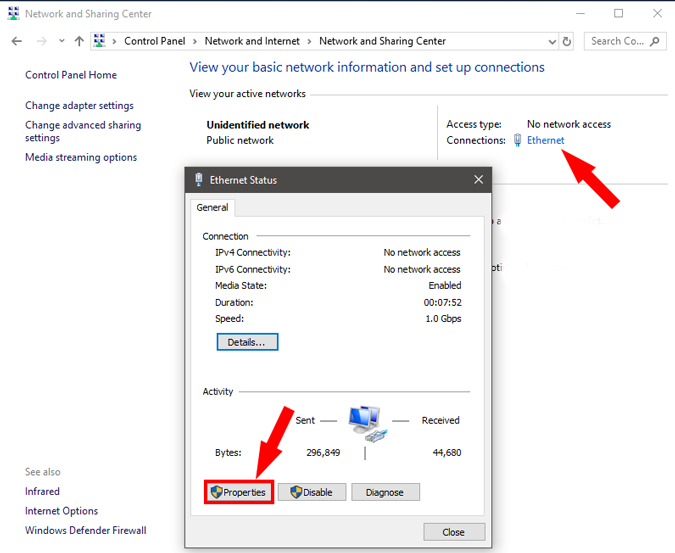
৩) পরবর্তী স্ক্রিণ থেকে Internet Protocol Verison 4 (TCP/IPv4) সিলেক্ট করে Properties এ ক্লিক করুন। এতে আরেকটি ডায়ালক বক্স ওপেন হবে।
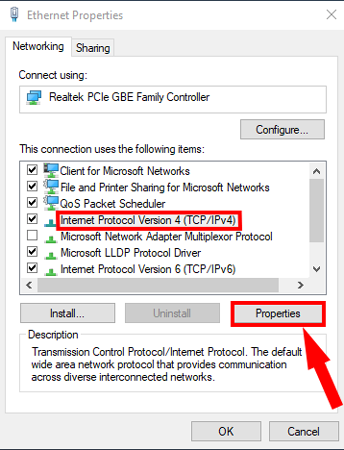
৪) এবার আপনাকে দুটি পিসিতে ধারাবাহিক ২টি ভিন্ন আইপি এড্রেস দিয়ে সেটআপ করতে হবে। যেমন:
১ম পিসিতে Use the following IP address বক্সে টিক দিয়ে নিচের সেটিংসগুলো লিখে নিন বা কপি পেস্ট করে নিন:
IP Address: 192.168.1.1
Subnet mask: 225.225.225.0
Default gateway: 192.168.1.2
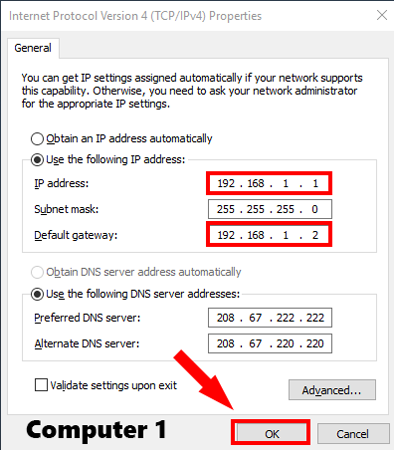
২য় পিসিতে একই ভাবে সেটআপ করে নিন কিন্তু আইপি এড্রেস এবং গেটওয়ে ভ্যালুকে ফ্লিপ করে নিয়ে নিতে হবে:
IP address: 192.168.1.2
Subnet mask: 225.225.225.0
Default gateway: 192.168.1.1
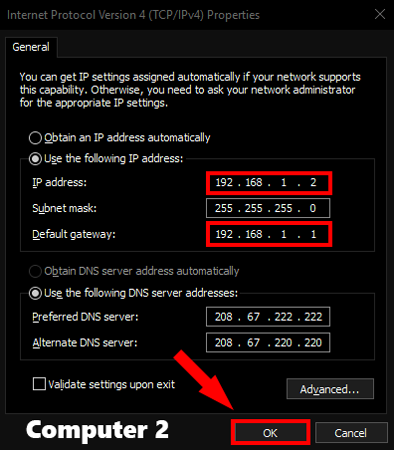
৪) এবার যেকোনো পিসির ফাইল এক্সপ্লোরার চালু করুন, তারপর Network অপশনে ক্লিক করুন।
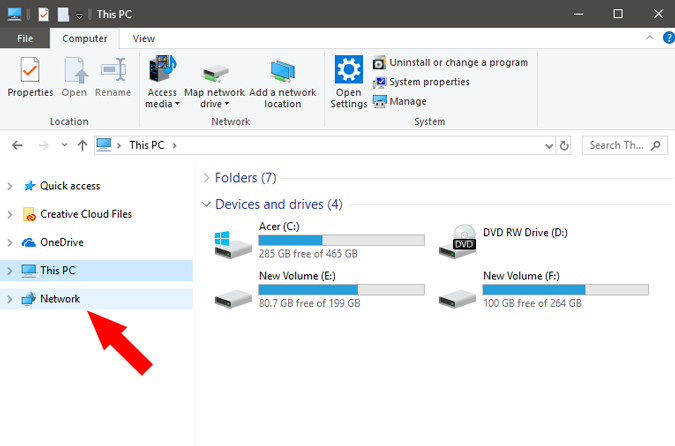
৬) আপনি যদি পদ্ধতিগুলো সবকিছু ঠিকঠাক ভাবে করে থাকেন তাহলে দুটি পিসিকেই এই লোকেশনে দেখতে পাবেন। এবার আপনাকে শুধুমাত্র যেকোনো পিসিতে ক্লিক করে প্রবেশ করে ফাইল ব্রাউজ করে কপি পেস্ট / ডিলেট যা ইচ্ছে তাই করতে পারবেন।
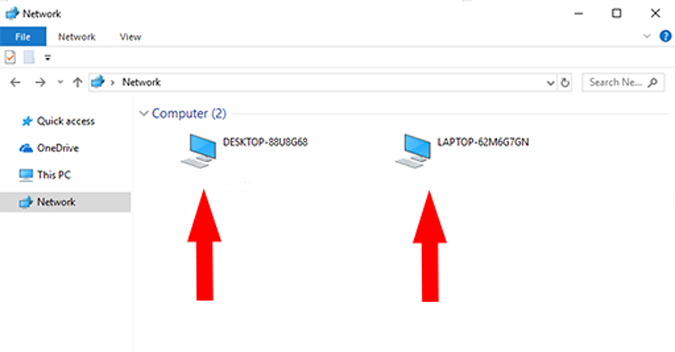
গ) ফোল্ডার শেয়ার
সঠিক ভাবে ক্যাবল লাগানোর পর আর সেটিংস করার পর এবার আপনাকে এক পিসি থেকে অন্য পিসিতে ফাইল আদান প্রদার করা শুরু করতে হবে। এ জন্য প্রথমে আপনাকে ফোল্ডার শেয়ার করতে হবে। দেখানোর জন্য আমি এখানে ডেক্সটপে একটি নতুন ফোল্ডার খুলে নিচ্ছি, পরে এই ফোল্ডারে যা যা কপি করতে হবে সেগুলো এনে রেখে শেয়ার দিয়ে দিবো।
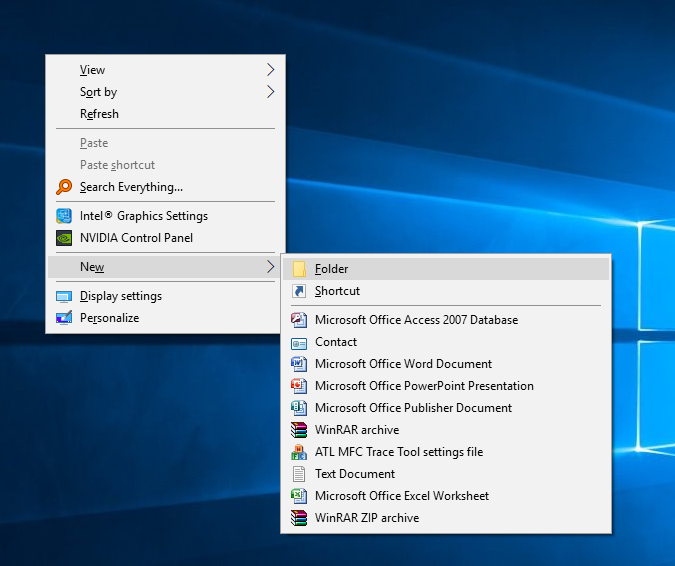
ফোল্ডার তৈরি করা হয়ে গেলে ফোল্ডারের ভিতর কিছু ফাইল টেস্টিংয়ের জন্য কপি পেস্ট করে রাখুন। তারপর ফোল্ডার থেকে বেরিয়ে এসে রাইট ক্লিক করে Give access to > Specific people… অপশনে ক্লিক করুন।
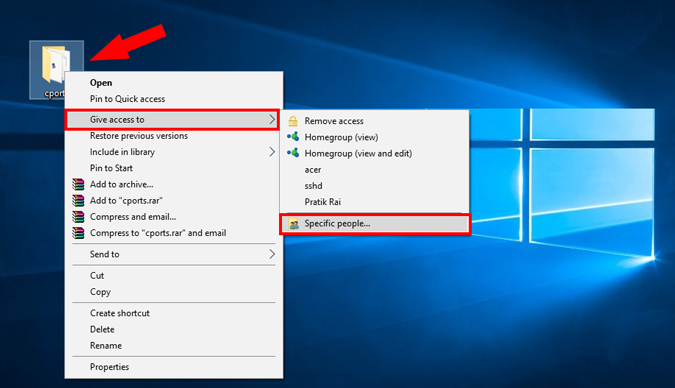
ফাইল শেয়ারিং উইন্ডোজ থেকে, Everyone সিলেক্ট করে Add বাটনে ক্লিক করুন, তারপর Share বাটনে ক্লিক মেরে দিন।

ব্যাস! হয়ে গেলো! এবার ২য় পিসিতে চলে আসুন। নেটওর্য়াক প্যানেল ওপেন করে অন্য পিসির নামের উপর ক্লিক করুন।

এখানে কিছুক্ষণ আগে যে ফোল্ডারটি কে ১ম পিসি থেকে শেয়ার করেছিলেন সেটা পেয়ে যাবেন। ফোল্ডারটিতে ব্রাউজ করে ফাইলস ট্রান্সফার শুরু করে দিন। টান্সফার করতে হলে সাধারণ ভাবে কপি পেস্ট যেভাবে করেন সেটা করলেই হবে।
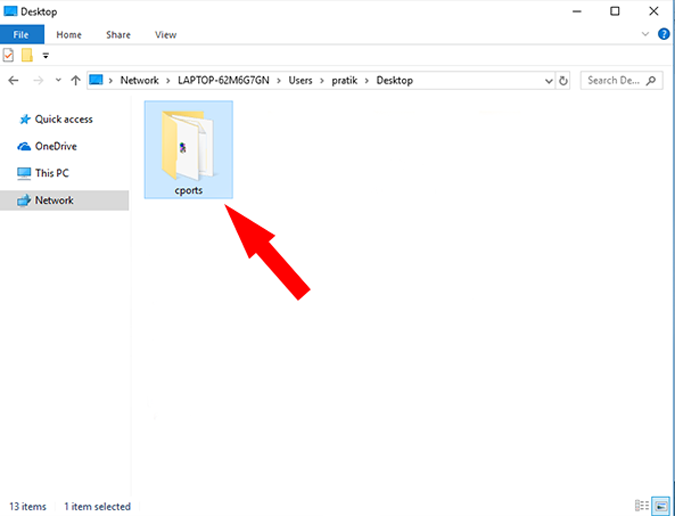
বি:দ্র: এই পদ্ধতিটি শুধুমাত্র উইন্ডোজ বিশিষ্ট পিসির জন্য প্রযোজ্য। আপনি যদি ম্যাক কিংবা লিনাক্সের জন্য খুঁজেন তাহলে আপনাকে আলাদা থার্ড পার্টি টুল (যেমন Samba) ব্যবহার করতে হবে।