আগের কার দিনে যখন আমরা হার্ডডিক্স ব্যবহার করি তখন C Drive এর স্টোরেজ নিয়ে বা উইন্ডোজ সেটআপ যে ড্রাইভে আপনি দিবেন সে ড্রাইভের স্টোরেজ নিয়ে তেমন একটা মাথা ব্যাথা ছিলো না। আপনি নিজে নিজেই চাইলেই হুট করে ড্রাইভগুলোর সাইজ কমাতে / বাড়াতে পারতেন। উইন্ডোজ ১০ আসার পর আমাদের পুরোনো ডেক্সটপ ও ল্যাপটপের হার্ডডিক্সগুলো এই নতুন উইন্ডোজকে ভালো মতো হ্যান্ডল করতে পারছিলো না। আর সেখান থেকেই শুরু হয় দেশে SSD ড্রাইভের ব্যবহার। মূলত দ্রুত ফাইল টান্সফার, দ্রুতগতির বুট সহ পুরো সিস্টেমকেই পারফরমেন্সে স্মুথ করার জন্য আমরা হার্ডডিক্সের পাশাপাশি SSD বা সলিড স্টেট ড্রাইভ ব্যবহার করি। এখন সমস্যা হচ্ছে উইন্ডোজ ১০ এর নিয়মিত আপডেট এবং অনান্য ইস্যুতে আগে যেমনটা লক্ষ্য করা যেত যে , সি ড্রাইভটি আসতে আসতে ফাইলের দিক থেকে বড় হচ্ছে; তখন হয়তো আপনার মাথায় ড্রাইভ ভরাট হয়ে যাওয়া নিয়ে তেমন একটা চিন্তা করতে হতো না।
কিন্তু বর্তমানে SSD এর প্রচলন হওয়া এখন কিন্তু ঠিকই আপনাকে সি ড্রাইভের মানে উইন্ডোজ ইন্সটলেশন ড্রাইভের ফাইলসগুলোকে নিয়ে বেশ মাথা ঘামাতে হয়। কারণ হার্ডডিক্সের চাইতে সলিড স্টেট ড্রাইভের দাম তুলনামূলকভাবে অনেক বেশি হয়ে থাকে। আর যেহেতু আমাদেরকে উইন্ডোজ SSD তেই সেটআপ করতে হয় তাই অন্যদিকেও একটু খেয়াল রাখতে হয় যে আমাদের স্টোরেজ যাতে ফুল না হয়ে যায়।
নিয়মিত টরেন্ট ডাউনলোড, নিয়মিত উইন্ডোজ আপডেট, নিয়মিত অ্যান্টিভাইরাস সহ যাবতীয় আপডেট দিয়ে নিয়ে একজন পাওয়ার ইউজারের উইন্ডোজ স্টোরেজ ফুল হতে বেশি সময় লাগে না। দেখা গেল যে এক মাস আগে আপনি নতুন SSD কিনে সেখানে উইন্ডোজ ১০ সেটআপ দিয়ে ব্যবহার করা শুরু করলেন; কিন্তু মাসখানেক মধ্যেই হিসেব করে দেখলেন যে আপনার নিজস্ব ফাইলস ছাড়াই উইন্ডোজ স্টোরেজে ২০/২৫ গিগাবাইট বেশি ভরাট দেখাচ্ছে। হার্ডডিক্সে ২০/২৫ গিগাবাইট “junk” ফাইলস অনেকের কাছেই তেমন মাথা ব্যাথার না হলেও SSD এর দামী স্টোরেজে ২০/২৫ গিগাবাইট আসলেই মাথা ব্যাথার কারণ হয়ে দাঁড়ায়। আর আজকের পোষ্টে আমি বিস্তারিত ভাবে আপনাদেরকে দেখাবো কিভাবে উইন্ডোজ স্টোরেজ কে বিভিন্ন ধরণের অদরকারি; অযথা বা junk ফাইলস থেকে খালি রাখতে হয়। তো চলুন একদম সহজ পদ্ধতি থেকে শুরু করি:
ডিক্স ক্লিনআপ এবং থার্ড পার্টি ক্লিনিং টুল!
শুরু করছি উইন্ডোজ এর নিজস্ব জাংক ফাইল ক্লিনার Disk Cleanup দিয়ে। ডিক্স ক্লিনআপ দিয়ে আপনি System-wide ক্লিন আপ করতে পারবেন। তবে এখানে সমস্যা হচ্ছে এটার কাছে Junk ফাইল বলতে আসলেই “Junk” ফাইলকে বুঝে থাকে। মানে যে উইন্ডোজের নিজস্ব ব্যবহৃত অযথা অদরকারি ফাইলসগুলোকে এই টুলটি Junk হিসেবে গ্রহণ করে থাকে না। আর অন্যদিকে ব্রাউজার ক্লিনআপেও এখানে লিমিটেশন রয়েছে। আর সেটা হলো Disk Cleanup শুধুমাত্র উইন্ডোজের নিজস্ব ইন্টারনেট ব্রাউজার “Internet Explorer বা Microsoft Edge” এর মধ্যেই এটা সীমাবদ্ধ থাকে। আপনি যদি ক্রোম বা মজিলা ব্যবহার করে থাকেন তাহলে এই ডিক্স ক্লিনআপ দিয়ে ওই সকল ব্রাউজার ক্লিনআপ করা সম্ভব নয়।
তবে আপনি যদি এর আগে কোনো ধরণের Junk রিমুভার টুল ব্যবহার না করে থাকেন তাহলে এই উইন্ডোজের বিল্ট ইন টুল দিয়েও বেশ খানিকটা অদরকারি ফাইলসগুলো রিমুভ করতে পারবেন। যেটা আল্টিমেইটলি আপনার SSD এর কিছুটা হলেও স্টোরেজকে ফ্রি রাখতে সাহায্য করবে।
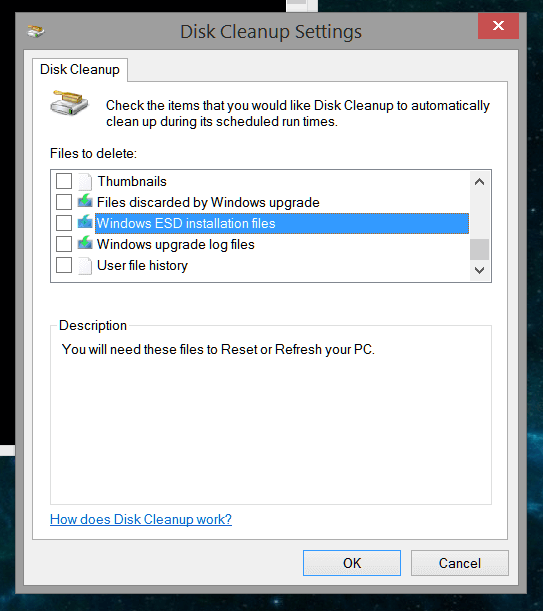
১) র্স্টাট মেন্যুর সার্চ বক্সে লিখুন Disk Cleanup
২) ডিক্স ক্লিনআপ ওপেন করে আপনার মেইন সিস্টেম ড্রাইভকে সিলেক্ট করুন
৩) টুলটি আপনার সিলেক্ট করা ড্রাইভে অদরকারি ফাইল এবং পুরাতন Cached Data কে স্ক্যান করবে
৪) নিচের দিকের Clean up system files অপশনে ক্লিক করে আপনি ২য় বার স্ক্যানিং শুরু করতে পারবেন।
এই স্ক্যানের রেজাল্ট আপনার ইউসেজের উপর নির্ভর করবে। বিভিন্ন ধরণের অদরকারি ডাটা, রিসাইকেল বিনের জমাকৃত ফাইলস, Temporary Internet Cache ইত্যাদি বিভিন্ন ধরণের ফাইলসকে আপনি রেজাল্টে দেখতে পারবেন। এই রেজাল্ট থেকে আপনি যে সেক্টরগুলোকে ক্লিন করতে চান সেগুলোকে সিলেক্ট (টিক) করে নিবেন। উল্লেখ্য যে নিচের Clean up system files এ যদি ক্লিক করেন তাহলে রেজাল্টের অনান্য লিস্টের মধ্য থেকে “Temporary Windows installation files” টিও অটো সিলেক্ট হয়ে যাবে।
উল্লেখ্য যে, উইন্ডোজ ১০ এর যে বড় বড় আপডেটগুলো আসে সেগুলোর জমাকৃত Temporary ইন্সটালেশন ফাইলসগুলো এই সেক্টরের মধ্যে পড়ে। তাই আপনি যদি সম্প্রতি উইন্ডোজ এর বড় কোনো আপডেট দিয়ে থাকেন তাহলে শুধুমাত্র এই সেকশন থেকেই সর্বোচ্চ ২৫ গিগাবাইট পর্যন্ত স্পেস ফ্রি করতে পারবেন। এছাড়াও ডিক্স ক্লিনআপ দিয়ে আপনি এডভান ক্লিনিং করতে পারেন। এজন্য আপনাকে কমান্ড প্রমোটে cleanmgr /sageset:50 লিখে ডিক্স ক্লিনআপ ওপেন করতে হবে। এডভান্স অপশনগুলোর মধ্যে রয়েছে অপারেটিং সিস্টেমের ফাইলস (Windows ESD ফাইলস) ক্লিনিং।
এরপর আমি রেকোমেন্ড করবো CCleaner টুলটি ব্যবহার করার। এটি একটি থার্ড পার্টি টুল আর বেশ জনপ্রিয়ও। সিক্লিনারের কমন এবং এডভান্স ক্লিনার মোড ব্যবহার করে আপনি আরো কয়েক জিবি স্পেস ফ্রি করে নিতে পারেন।
Windows 10 Storage Sense
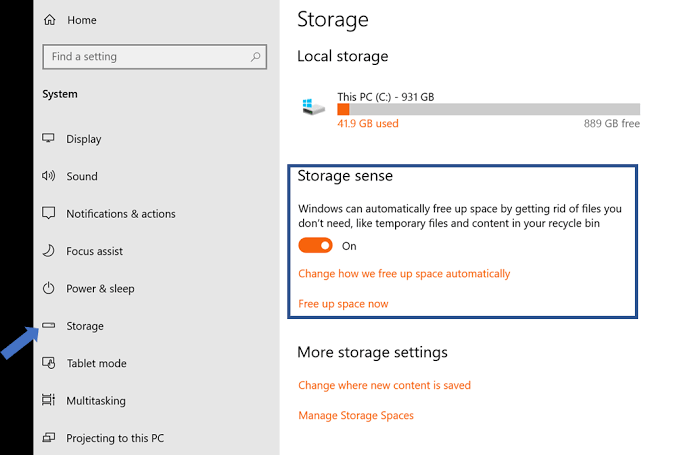
উইন্ডোজ ১০ এর নিজস্ব অটোমেটিক ডিক্স ক্লিনিং সার্ভিস রয়েছে যার নাম Storage Sense আপনি চাইলে এটাকেও এনেবল করে রাখতে পারেন। এনেবল করার জন্য Settings > System > Storage > “Turn on Storage Sense” পাথে চলে আসুন। এই সার্ভিসটি আপনার ডিক্স স্পেস লো হয়ে গেলে নিজে থেকেই অটো স্ক্যান করে বিভিন্ন temporary ফাইলসকে মুছে দিবে। এছাড়াও আপনি যদি OneDrive ব্যবহার করেন তাহলে ৩০ দিনের বেশি লোকাল ফাইলসগুলোকেও এটা মুছে দিবে।
তবে আপনি চাইলে নিজে থেকেই ম্যানুয়ালি ভাবে স্ক্যানটি করতে পারেন, এ জন্য স্টোরেজ সেন্স সেটিংস পেজ থেকে “Free up space now” তে ক্লিক করুন। ম্যানুয়াল স্ক্যান করে আপনি Temporary setup files, Old indexed content, System cache files, Internet cache files, Device Driver packages, System downloaded program files ইত্যাদি অনেক কিছুই ক্লিন করতে পারবেন।
ম্যানুয়াল সার্চ!
আপনার পিসির সম্পর্কে আপনি ছাড়া অন্য কেউই ভালো জানতে পারবে না। যতই সফটওয়্যার ব্যবহার করেন না কেন আপনাার পিসির কোথায় কোন পারসোনাল ফাইলস রয়েছে সেটা আপনিই ভালো জানবেন। তাই নিজে থেকে সিস্টেম ড্রাইভের কোথাও যদি কোনো বড় ফাইলস থাকে তাহলে সেটাকে অন্য ড্রাইভে সরিয়ে নিন। এছাড়াও আপনি চাইলে Duplicate ফাইল রিমুভের জন্য আলাদা টুল ব্যবহার করতে পারেন। এজন্য সবথেকে সেরা হবে CloneSpy টুলটি। তবে উল্লেখ্য যে ডুপ্লিকেট টুলটি যদি না বুঝে থাকেন তাহলে ব্যবহার করার প্রয়োজন নেই।

এছাড়াও আপনি SpaceSniffer নামের একটি চমৎকার টুলও ব্যবহার করতে পারেন। এটি একটি ডিক্স স্পেস এনালাইজার টুল যা আপনার ড্রাইভকে স্ক্যান করে কোন টাইপের ফাইলস ডিক্স ড্রাইভের কতটুকু স্থান দখল করে রেখেছে সেটা আপনার সামনে সুন্দর ভাবে উপস্থাপন করবে।
এছাড়াও আপনি নিজে থেকে এই সকল সেক্টরে একটু চেক করে নিতে পারেন:
১) আপনার স্মার্টফোনের মোবাইল ব্যাকআপ (যদি থাকে) । যারা আইফোন ব্যবহার করেন তারা জানেন যে Apple Software দিয়ে মোবইলের সম্পূর্ণ ব্যাকআপ রাখা যায়। আর তা ডিফল্ট ভাবে সিস্টেম ড্রাইভেই সেভ হয়ে থাকে। সেটাকে একটু চেক করতে পারেন।
২) পুরাতন অপারেটিং সিস্টেমের ইমেজ বা অনান্য ব্যাকআপ ফাইলস।
৩) ইমেইলের এটাচমেন্ট যেখানে সেভ করেন (সাধারণত Documents / Downloads ফোল্ডারে) ।
৪) কোনো ধরণের ফাইল কনভারসেশন টুল ব্যবহার করে থাকে সেটার মিডিয়া ফাইল লোকেশনে।
৫) কোনো ধরণের ক্লাউড স্টোরেজ ব্যবহার করে থাকলে সেটার লোকার স্টোরকৃত ফাইলসগুলোও চেক করতে পারেন (যেমন Dropbox ফাইলস)
৬) কম্পিউটার ড্রাইভার অটো আপডেট করার জন্য যদি কোনো টুল ব্যবহার করেন (যেমন Driver Booster / Driver Max) তাহলে তাদের ডাইরেক্টি থেকেও খানিকটা স্টোরেজ উদ্ধার করতে পারবেন।
৭) ভাচুর্য়াল মেশিন ব্যবহার করে থাকলে সেটাকে রিইন্সটল করে সিস্টেম ড্রাইভ থেকে অন্য ড্রাইভে ইন্সটল দিন।
৮) সকল ধরণের Temp ফোল্ডারেও চেক করতে পারেন। এজন্য আলাদা Analyzer অ্যাপস ব্যবহার করতে পারেন ।
মিডিয়া ফাইলস এবং সফটওয়্যার স্থানান্তর
ডিক্স ক্লিনআপ বা CCleaner দিয়ে জাঙ্ক ফাইল মুছে দেওয়ার মতোই আপনি যদি বড় বড় ভিডিও ফাইলস এবং অনান্য মিডিয়া ফাইলসকে অন্য ড্রাইভে সরিয়ে (Move-Paste) নিয়েও সিস্টেম স্টোরেজের বেশ অনেকটা স্পেস খালি করে নিতে পারেন।
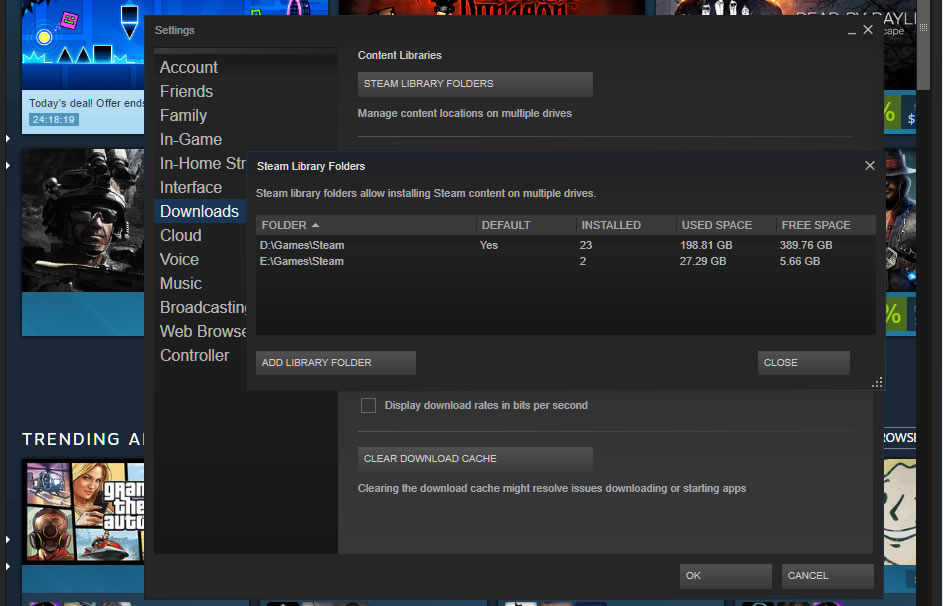
আমাদের অনেকেই অনলাইন গেমিং প্লাটফর্ম Steam ব্যবহার করি। আর By Default স্টিম ইন্সটলেশন হয়ে থাকে সিস্টেম ড্রাইভে (C) আর একই সাথে আপনি ম্যানুয়ালি ইন্টারেক্ট না করলে যেকোনো নতুন গেম ডাউনলোড + ইন্সটল হবে ওই সিস্টেম ড্রাইভেই। আর আপনি এই স্টিম এবং ইন্সটলকৃত গেমসকে অন্য ড্রাইভে সরিয়ে নিলে দেখবেন অনেক স্পেস দখলমুক্ত হয়ে গিয়েছে। তবে মনে রাখতে হবে যে, স্টিম এর গেমসকে অন্য ড্রাইভে আপনি সরাসরি কাট পেস্ট করলে বিভিন্ন ইস্যুর সামনে পড়তে পারেন। তাই স্টিম এর ভিতর থেকেই আমাদেরকে এটা করতে হবে।
এ জন্য Steam > Settings > Downloads > Steam Library Folders থেকে অন্য কোনো ড্রাইভে স্টিম গেমস রাখার জন্য একটি ফোল্ডার খুলে নিন। এবার যে সকল গেমস ইতিমধ্যেই আপনি সিস্টেম ড্রাইভে ইন্সটল করে ফেলেছেন সেটার উপর রাইট ক্লিক করে Properties > Local Files tab > Move install folder… > Choose the directory > Move folder অনুসরণ করে গেমস ফাইলসগুলোকে সরিয়ে নিন।
এদিকে আপনি বড় বড় সফটওয়্যার ফাইলসকে Symbolic Link এর মাধ্যমেও এক ড্রাইভ থেকে অন্য ড্রাইভে স্থানান্তর করে নিতে পারেন। এতে করে আপনি সিস্টেম ড্রাইভের সফটওয়্যারগুলোকে কোনো প্রকার Re-installation ছাড়াই অন্য ড্রাইভে সুরক্ষিত ভাবে সরিয়ে নিতে পারবেন।
যেমন উইন্ডোজের mklink কমান্ডের মাধ্যমে এক ডাইরেক্টরিকে অন্য ডাইরেক্টরির সাথে Symbolic Link করিয়ে নিতে পারবেন; এতে আপনার সফটওয়্যারটি প্রথম লোকেশনের সাথে Interact করে দ্বিতীয় লোকেশনে রিডাইরেক্ট হয়ে যাবে। তবে উল্লেখ্য যে অনেক সফটওয়্যার এই স্থানান্তরকে সার্পোট করে না।
Unused সিস্টেম এবং Driver ফাইলস ক্লিনিং
উইন্ডোজ ৭ / ৮.১ থেকে উইন্ডোজ ১০ আপগ্রেডিং করার পর কিংবা উইন্ডোজ ১০ এর বড় কোনো আপডেট দেবার পর দেখবেন যে সিস্টেম ড্রাইভে Windows.old নামে একটি এক্সট্রা ফোল্ডার চলে আসে। এই ফোল্ডারে উইন্ডোজ আপনার পুরো সিস্টেম ড্রাইভের অটো ব্যাকআপ রেখে দেয়। কিন্তু কেন?
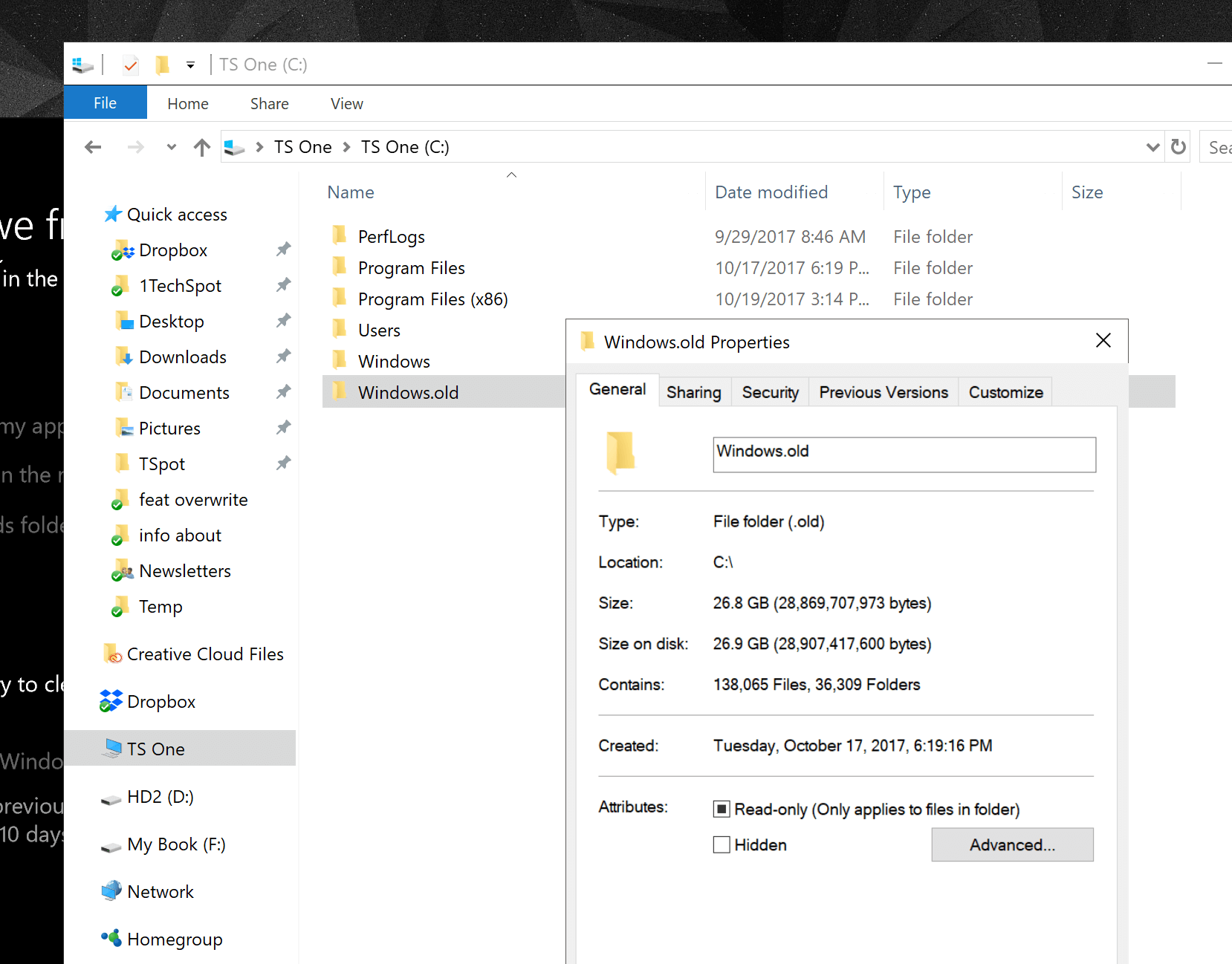
কারণ মাইক্রোসফট তাদের উইন্ডোজ ১০ এর বড় বড় আপডেটকে অনেকটা Windows Upgrade এর মতোই দেখে থাকে। আর তাই আপনার সিস্টেমের সেইফটির জন্য আপনার বর্তমান উইন্ডোজ ইন্সটলেশনের পুরো একটি ব্যাকআপ সিস্টেম ড্রাইভের Windows.old ডাইরেক্টরিতে রেখে দেয়; যাতে পরবর্তীতে নতুন আপডেটকৃত ভার্সন থেকে আগের ভার্সনে আপনি রিস্টোর হয়ে আসতে পারেন। আর উল্লেখ্য যে, নিদির্ষ্ট সময়ের (৩০ দিন) পর যদি রিস্টোর না হন তাহলে উইন্ডোজ নিজে নিজেই ওই ফোল্ডারে মানে আগের উইন্ডোজের ব্যাকআপটি ডিলিট করে দিবে।
এখন সমস্যা হচ্ছে SSD এর জন্য ২০/২৫ গিগাবাইট স্পেস বেশ দামী হয়ে থাকে। আর আপনি চাইলেই এই Windows.old ফোল্ডারটি ডিলিট করে বেশ খানিকটা স্পেস ফাঁকা করে নিতে পারেন। তবে মনে রাখতে হবে যে ফাইল এক্সপ্লোরারের মাধ্যমে সরাসরি ওই ফোল্ডারের উপর রাইট ক্লিক করে Delete অপশন দিয়ে আপনি কিন্তু ফোল্ডারটি ডিলিট করতে পারবেন না কারণ ওই ফোল্ডারটিকে OS তাদের System Files হিসেবে ট্রিট করে থাকে। এটাকে দুই ভাবে ডিলিট করতে পারবেন।
প্রথম পদ্ধতি:
চলে যান Settings > System > Storage পাথে। এবার Storage Sense সেকশন থেকে “Change how we free up space” এর উপর ক্লিক করুন।
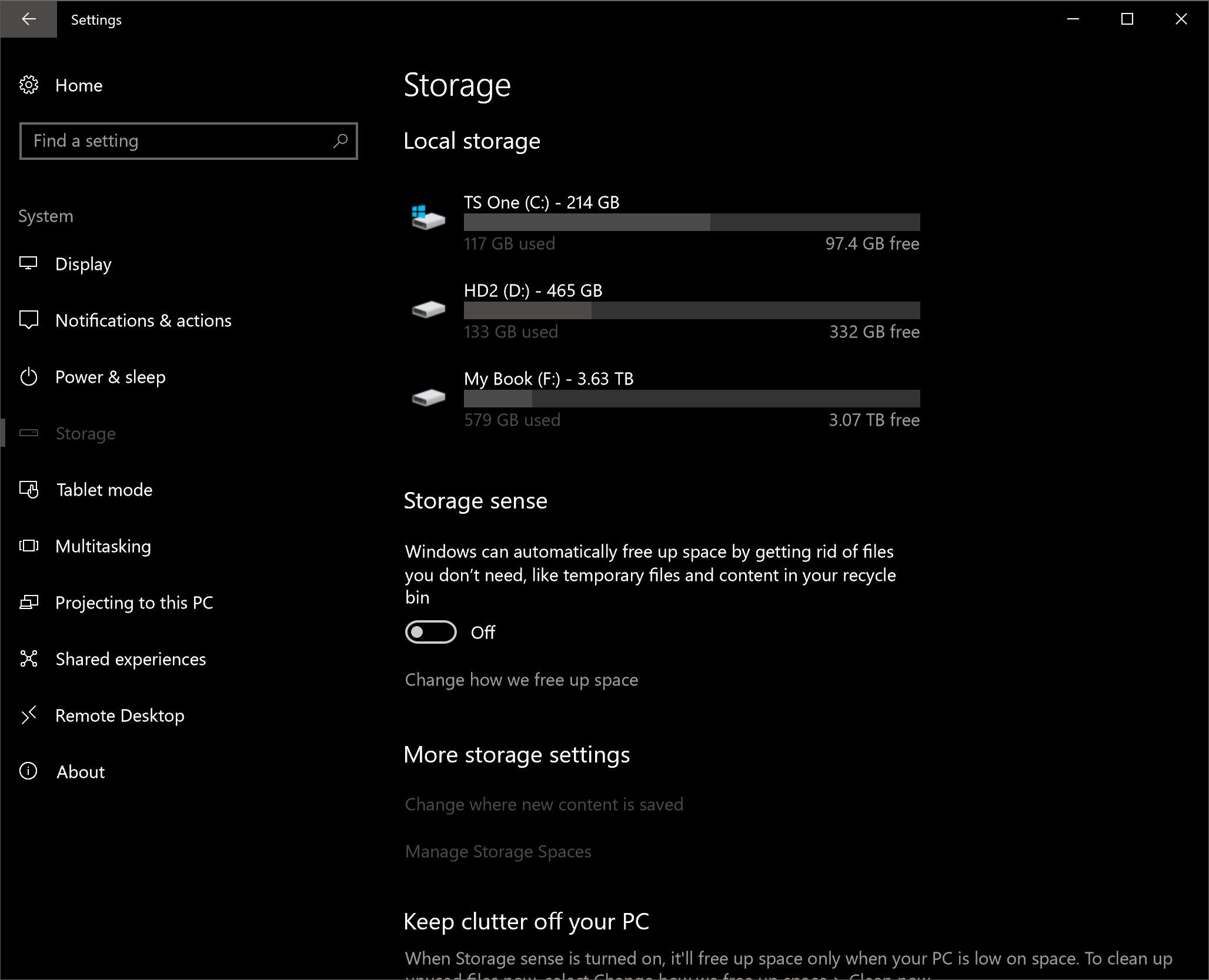
এবার “Free up space now” থেকে Clean Now অপশনে ক্লিক করলেই আগের উইন্ডোজ ১০ ইন্সটলেশন ব্যাকআপটি ডিলেট করার প্রক্রিয়া শুরু হবে, কিছুক্ষণ অপেক্ষা করলে এটা ক্লিনিং কমপ্লিট করে আপনাকে একটি বার্তা দেখাবে।
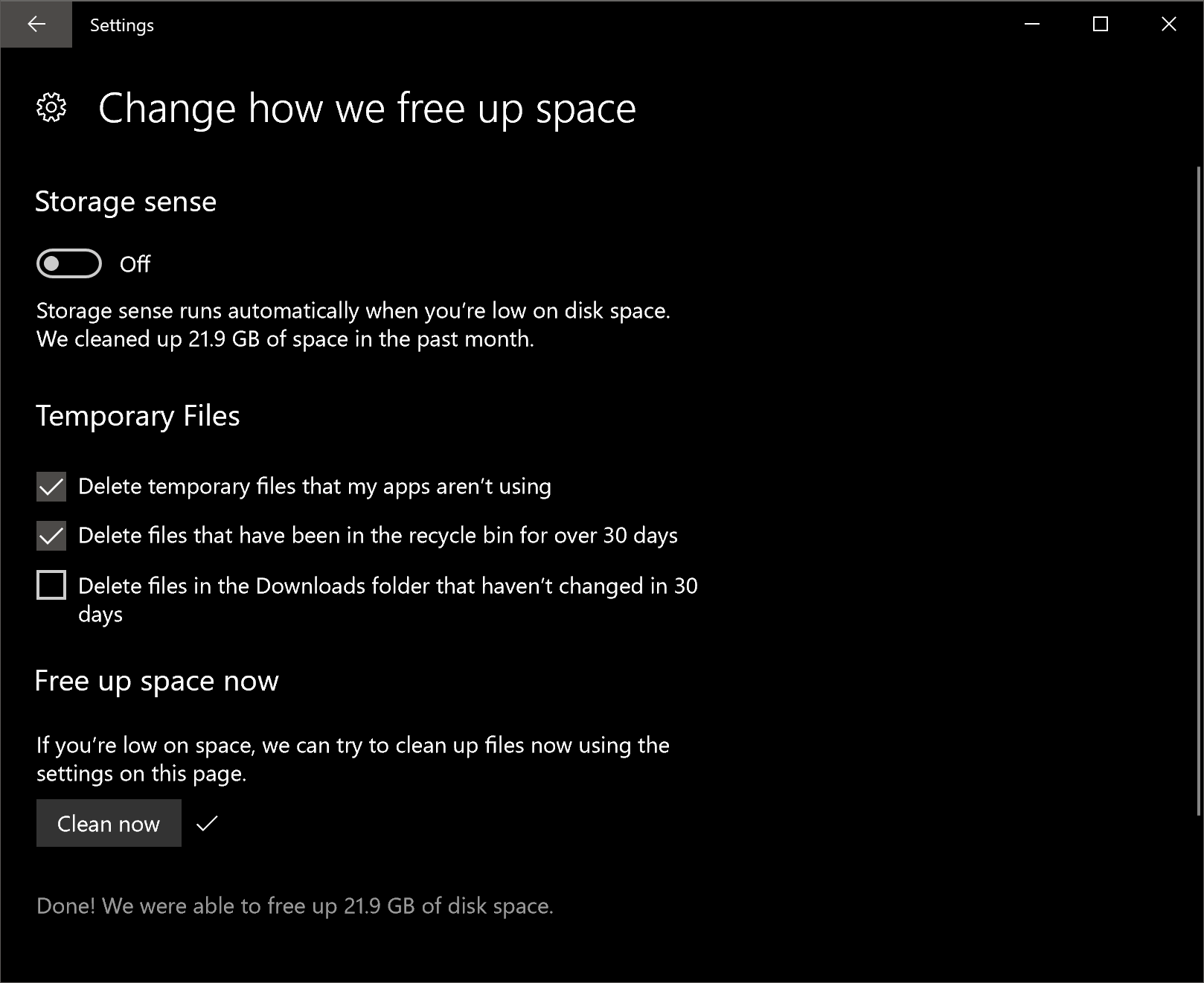
দ্বিতীয় পদ্ধতি:
স্টার্ট বার থেকে সার্চ বক্সে লিখুন Disk Cleanup এবং এন্টার দিয়ে ডিক্স ক্লিনআপ টুলটি চালু করুন। এবার আপনার সিস্টেম ড্রাইভটি সিলেক্ট করুন। টুলটি আপনার ড্রাইভকে স্ক্যান করবে। তবে প্রথমবারে আপনার Windows.old কে ধরবে না। স্ক্যানিং শেষ হয়ে গেলে টুলের নিচের দিকে Clean up system files য়ে ক্লিক করুন; তারপর আবারো সিস্টেম ড্রাইভকে সিলেক্ট করুন আবারো স্ক্যানিং শুরু হবে।
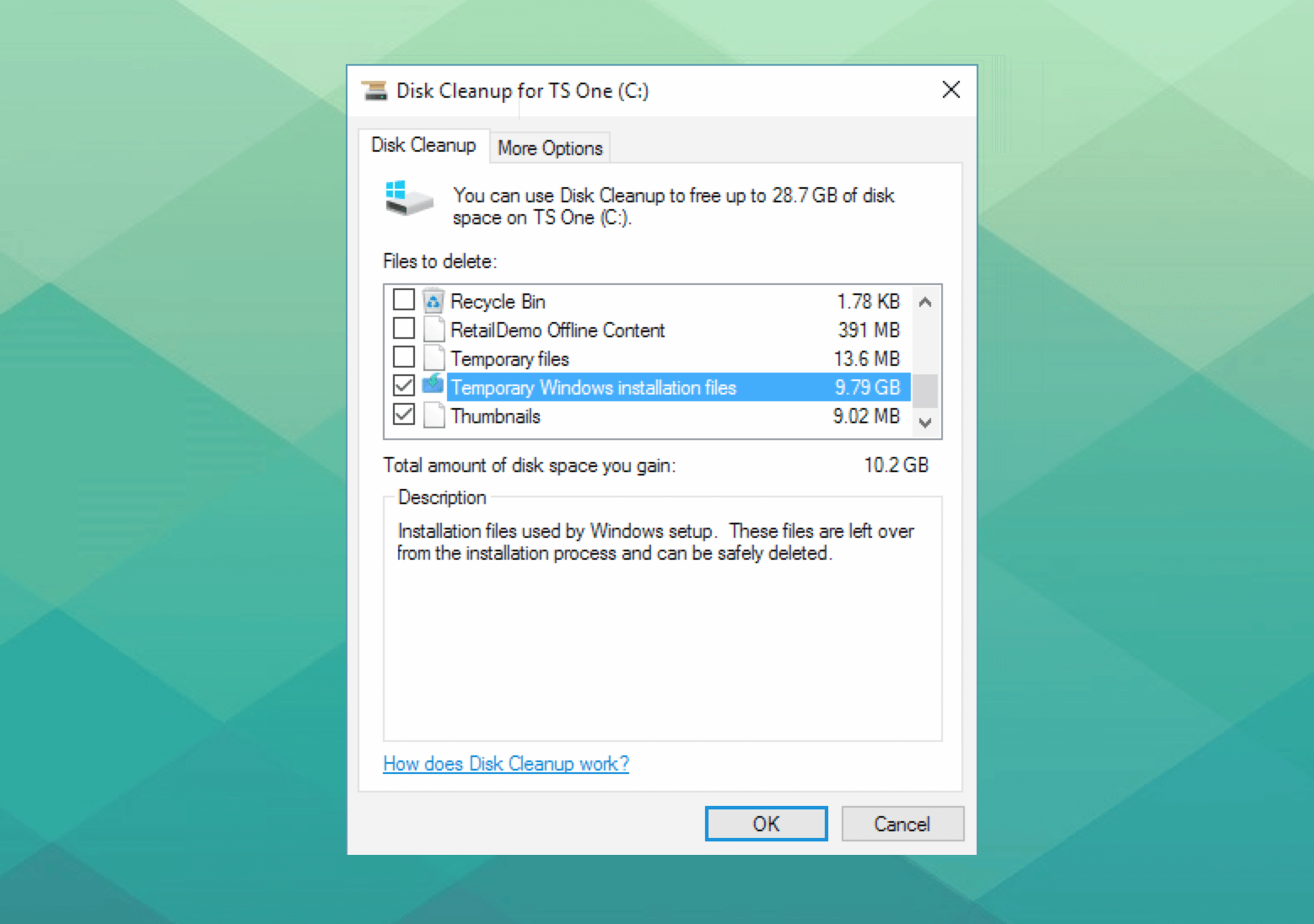
এবারের স্ক্যান রেজাল্টটি একটু ভিন্নতর হবে। দেখবেন যে রিসাইকেল বিন ফাইলস থেকে শুরু করে Temporary ইন্টারনেট cache ইত্যাদি বহু লিস্ট থাকবে। এখান থেকে আপনাকে Temporary Windows installation files বক্সে চেক করে নিতে হবে তাহলেই আগের উইন্ডোজের Windows.old ব্যাকআপ ফোল্ডারটি ক্লিন করতে পারবেন। লিস্ট থেকে যা যা ডিলিট করতে চান সেটায় টিক দিয়ে OK বাটনে ক্লিক করুন।
সিস্টেম এবং ড্রাইভার ফাইলস ক্লিন
C:\Windows\System32\DriverStore\
উইন্ডোজ তার ইন্সটলকৃত সকল ড্রাইভারগুলো অপারেটিং সিস্টেমের “DriverStore\FileRepository” ফোল্ডারে রেখে থাকে। এখন আপনি যদি নিয়মিত ড্রাইভার আপডেট করেন (যেমন গ্রাফিক্স কার্ডের ড্রাইভার আপডেট) তাহলে এই ফোল্ডারটি পুরাতন ড্রাইভার দিয়ে ধীরে ধীরে ফাইলস জমা হতে থাকবে। আপনি চাইলে এই পুরাতন ড্রাইভারগুলো ডিলিট করেও সিস্টেম ড্রাইভের বেশ কিছু মেগাইবাইটস ফাঁকা করতে পারেন। তবে বুঝতে হবে যে এই ফাইলসগুলো সরাসরি ডিলিট বা কমান্ড প্রমোটের মাধ্যমে ডিলিট করা যাবে না। আপনি মাইক্রোসফটের ইন্সট্রাকশন ফলো করতে পারেন এখানে ক্লিক করে; ইন্সট্রাকশন মোতাবেক আপনাকে ম্যানুয়ালভাবে একটি একটি করে ডিলিট করতে হবে।
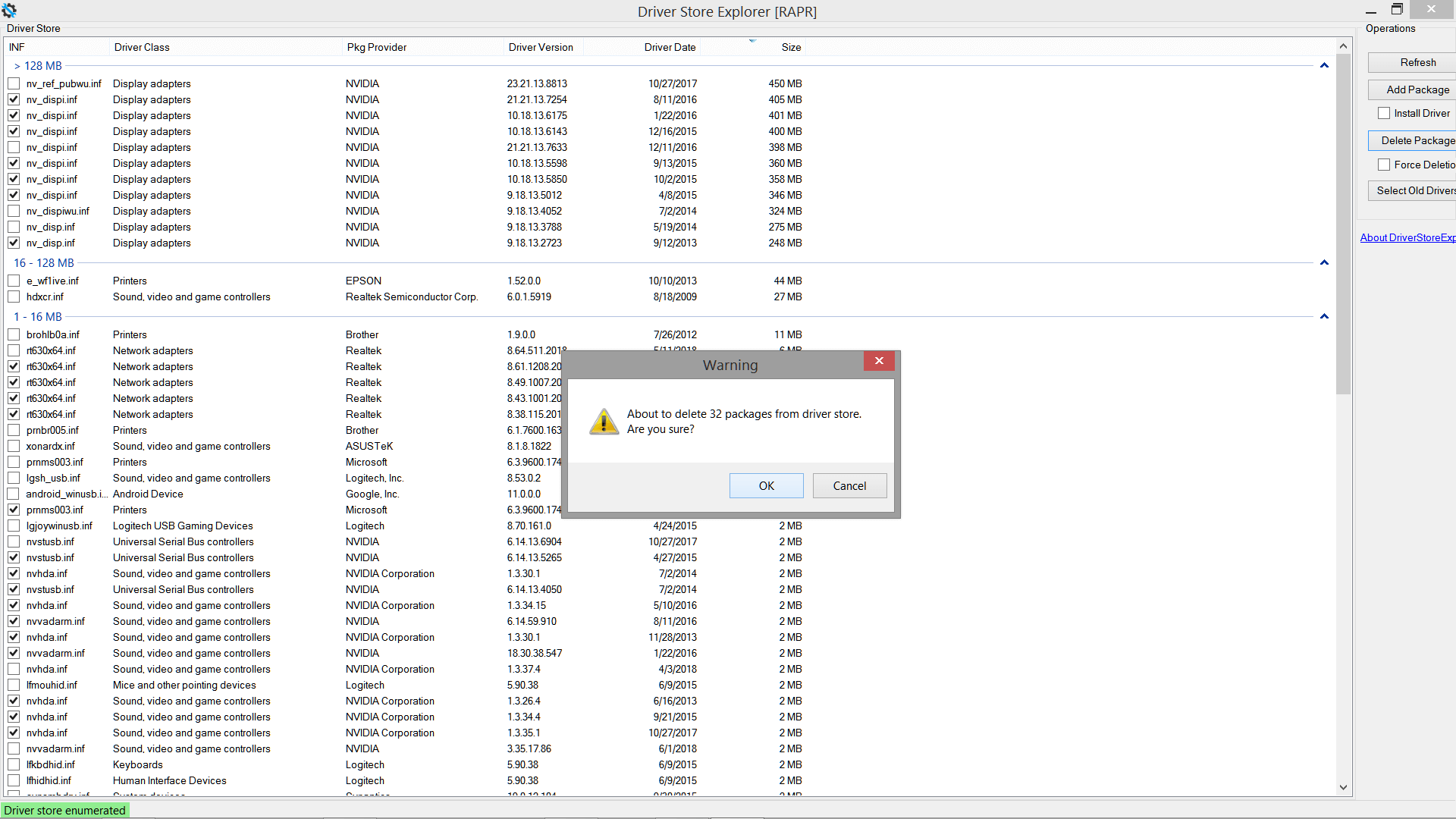
তবে ঝামেলা এড়াতে চাইলে আপনি একটি থার্ড পার্টি টুল ব্যবহার করতে পারেন যেটা আপনাকে ওই DriverStore এর Unused ড্রাইভারগুলো ব্রাউজ এবং ডিলিট করতে দেবে। এজন্য Driver Store Explorer টুলটি ডাউনলোড করে নিন; টুলটি আপনার সিস্টেমের সকল cached ড্রাইভারগুলোকে লোড করে নেবে আপনি সেগুলোকে ডিভাইস টাইপ, ম্যানুফ্যাকচার, ড্রাইভার ভার্সন, ফাইল সাইজ হিসেবেও ফিল্টার করে নিতে পারবেন। নিয়মিত Nvidia ড্রাইভার আপডেট করলে এই পদ্ধতি আপনার বেশ কাজে আসবে।
C:\Windows\WinSxS
Windows Component Store এর সকল ফাইলসগুলো WinSxS ফোল্ডারে সংরক্ষিত হয়। এই ফাইলসগুলো আপনার উইন্ডোজ এর কাস্টমাইজেশন এবং আপডেটিং এর কাজে “সার্পোটিভ” হিসেবে ব্যবহৃত হয়ে থাকে। এই ফোল্ডারকেও ক্লিনিং করার জন্য মাইক্রোসফটের নিজস্ব ইন্সট্রাকশন রয়েছে যা Administrator Command Prompt এর মাধ্যমে কমান্ড দিয়ে করতে হয়।
ইস্ট্রাকশন অনুযায়ী নিচের কমান্ডটি ব্যবহার করলে আগের ভার্সনের আপডেট কম্পোনেন্টগুলো ডিলিট হয়ে যাবে:
/online /Cleanup-Image /StartComponentCleanup
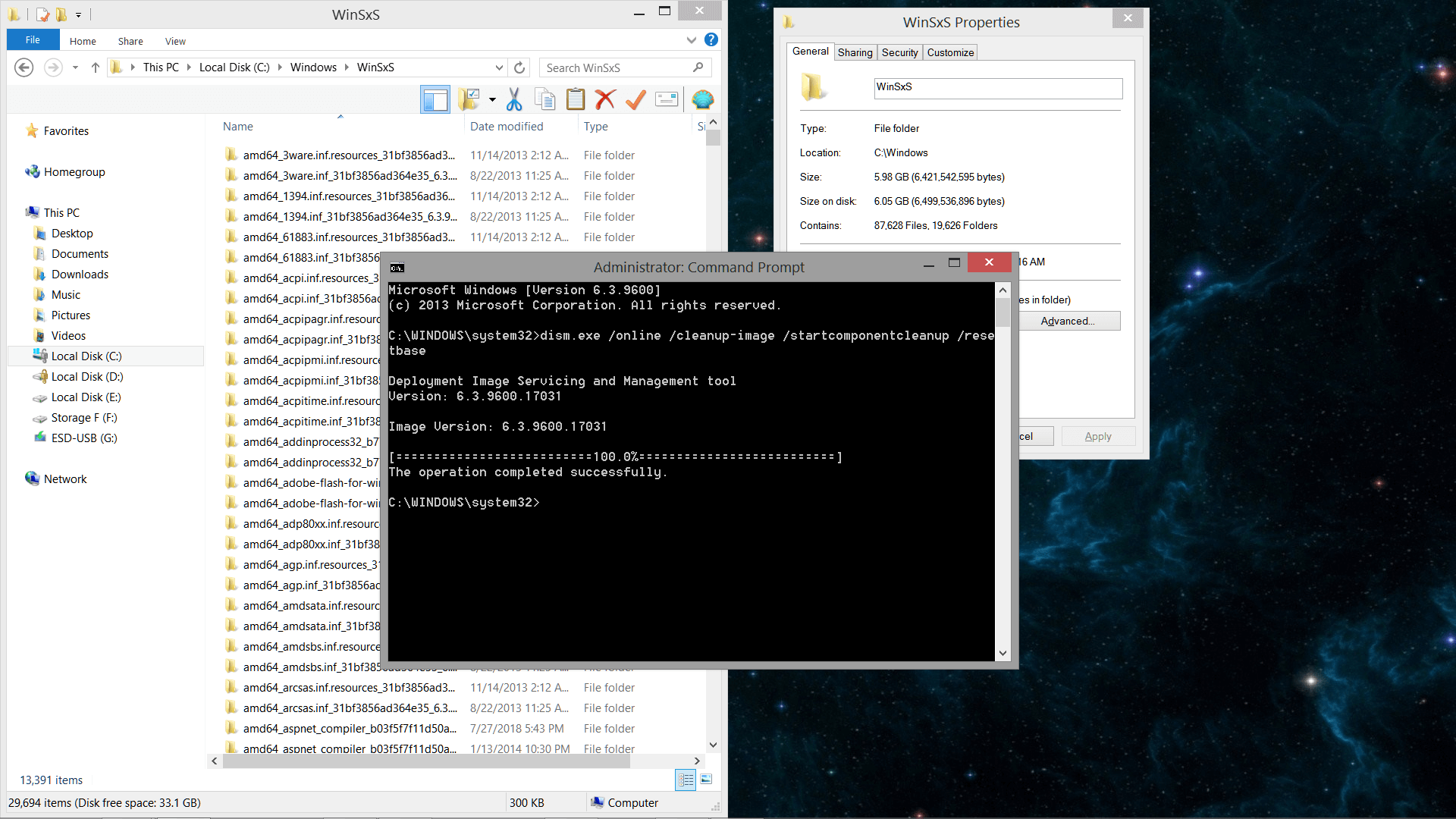
তবে ওই কমান্ড লাইনের শেষে যদি /resetbase লিখে দেন তাহলে আপনি “all superseded versions of every component in the component store” এর সকল ফাইলসকেই ক্লিন করতে পারবেন। তাহলে কমান্ডটি হবে /online /Cleanup-Image /StartComponentCleanup /resetbase
C:\ESD
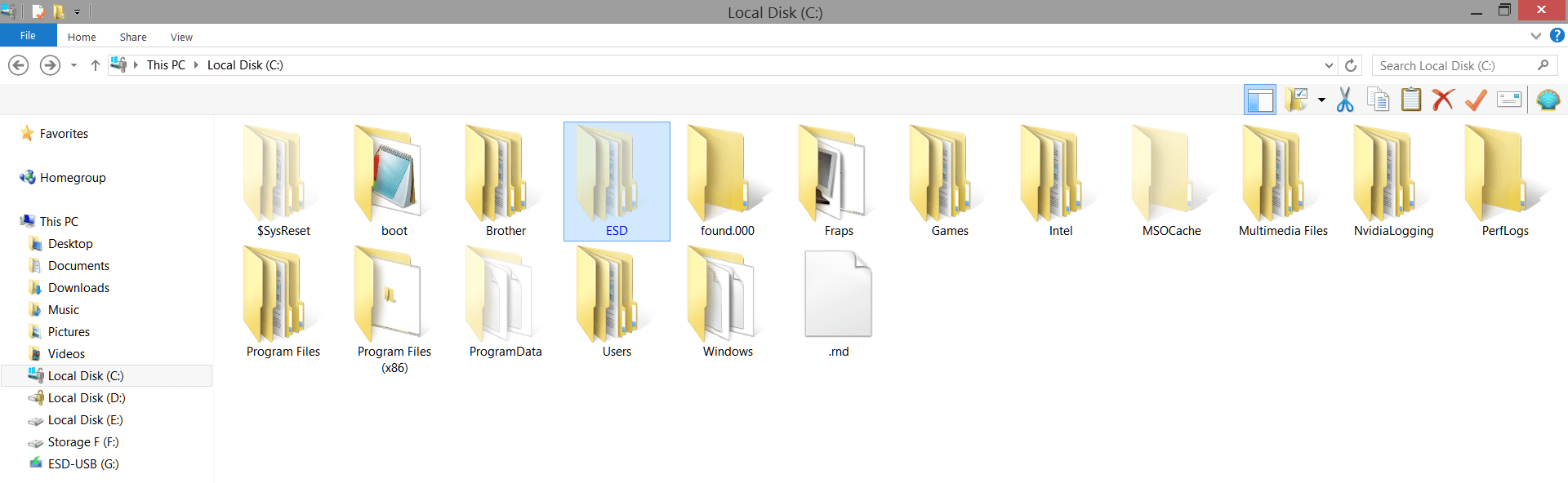
এই ফোল্ডারটি আপনার উইন্ডোজের Reset ফিচারের উপর কাজ করে বিধায় মাইক্রোসফট অফিসিয়ালভাবে এই ফোল্ডারটি ডিলিট করতে আপনাকে বারণ করবে। তবে টেকনিক্যাল ভাবে বলতে গেলে আপনি উইন্ডোজ আপডেট দেবার পর যদি আগের ভার্সনে ফিরে যেতে না চান তাহলে এই ফোল্ডারকে ডিলিট করতে পারবেন। । এই ফোল্ডারটি Disk Cleanup এর দ্বিতীয় স্ক্যানে আপনার লিস্টে আসতে পারে তবে যদি দেখেন যে আসেনি তাহলে সি ড্রাইভে গিয়ে Hidden Items এনেবল করে এই ফোল্ডারটি আছে কিনা সেটা দেখে নিতে পারেন।
C:\Program Files\Nvidia Corporation\Installer2
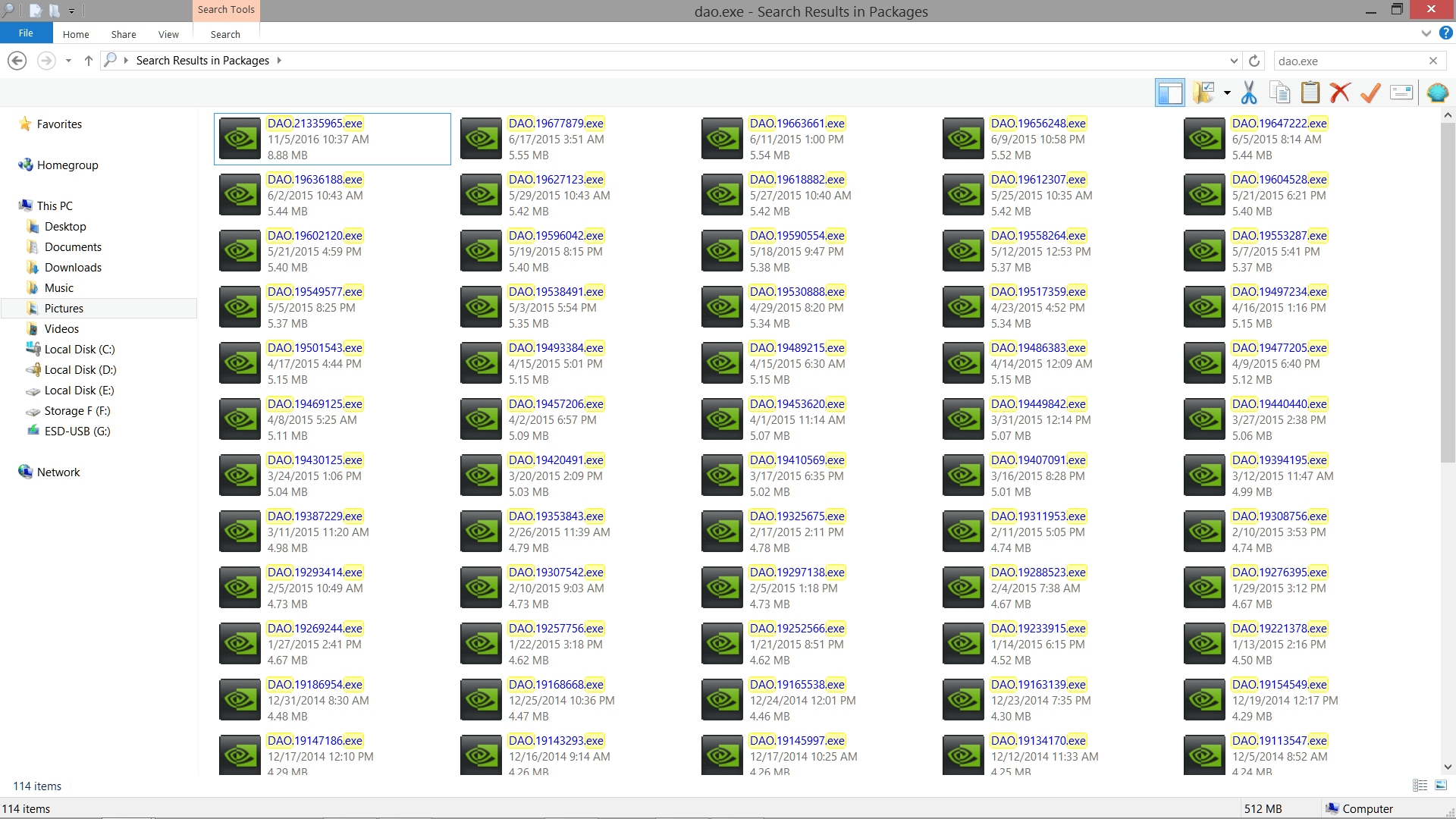
আপনি যদি Nividia গ্রাফিক্স কার্ড ব্যবহার না করেন তাহলে এই স্টেপটি বাদ দিন। Nvidia তাদের ড্রাইভার আপডেট এর সকল ভার্রসনগুলোকে এই ফোল্ডারে স্টোর করে রাখে এবং কোম্পানির ওয়েবপেজ অনুযায়ী এই ফোল্ডারের কনটেন্টগুলো ডিলিট করে দিলেও আপনার কার্ডে কোনো প্রকার ম্যালফাংশন হবে না। আপনি এই ফোল্ডারকেও ক্লিন করে খানিকটা মেগাবাইট ফ্রি করে নিতে পারেন।