গুগল সার্চ ইঞ্জিণের মতোই ইমেইল সেক্টরে আমাদের অধিকাংশই জিমেইল (gmail) কে ব্যবহার করে থাকি। আর যারা অফিসের বিভিন্ন কাজে জিমেইলকে ব্যবহার করেন তারা অবশ্যই দিনে কয়েকবার জিমেইল থেকে email কে প্রিন্ট দিয়ে থাকেন। আর আপনি যদি একই সাথে একাধিক জিমেইল প্রিন্ট করার কৌশলটি জেনে থাকেন তাহলে অফিসের কর্মব্যস্ত অনেক সময় আপনি বাঁচাতে পারবেন। ধরুণ আপনাকে অফিসের ১০টি ইমেইলকে প্রিন্ট করতে হবে, এখন প্রত্যেকটি ইমেইল আলাদা করে ওপেন করে তারপর প্রিন্ট করার থেকে একসাথে ১০টি ইমেইলকে প্রিন্ট করলে আপনার সময় ও শ্রম দুটোই বেঁচে যাবে।
জিমেইলে আপনি “সাধারণত” একই সাথে একাধিক ইমেইল প্রিন্ট করতে পারবেন না। তবে জিমেইলে ইমেইলগুলোতে আপনাকে labels লাগানোর সুযোগ দেওয়া থাকবে। তবে একই লেবেলভুক্ত ইমেইলগুলোকেও একই সাথে প্রিন্ট করতে পারবেন না। তাই বলে কি আপনি একাধিক ইমেইল প্রিন্ট করতে পারবেন না? অবশ্যই নয়; একই সাথে একাধিক ইমেইলকে ট্যাগ ও প্রিন্ট করার কয়েকটি পদ্ধতি রয়েছে সেগুলো নিচে উপস্থাপন করা হলো:
Microsoft Outlook ব্যবহার করে
অফিসের কাজে মাইক্রোসফট অফিস প্যাকেজটিকে আমাদের অধিকাংশই ব্যবহার করে থাকেন। মাইক্রোসফট অফিস না থাকলেও উইন্ডোজে আপনি সহজেই মাইক্রোসফট আউটলুককে সেটআপ করে নিতে পারবেন। আবার আমাদের মধ্যে অনেকেই রয়েছেন যারা ইতিমধ্যেই আউটলুক ব্যবহার করে থাকেন। আর আপমি আউটলুকে আপনার জিমেইলকে Sync করে নিয়ে একই সাথে একাধিক জিমেইল Email প্রিন্ট করতে পারবেন। এ জন্য নিচের ধাপগুলো অনুসরণ করুন:
১) প্রথমে আপনার জিমেইল একাউন্টে সাইন ইন করুন। তারপর উপরের ডান দিকের Gear আইকনে ক্লিক করে Settings এ ক্লিক করুন।
২) সেটিংস পেজ থেকে Forwarding and POP/IMAP ট্যাবে ক্লিক করুন।
৩) সর্বশেষে Enable POP for all mail বৃত্তে টিক দিয়ে Svae Changes করে বেরিয়ে আসুন।
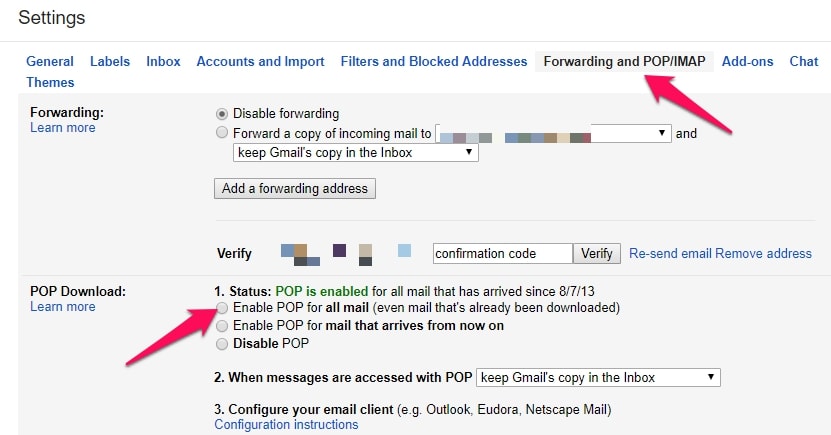
এবার আউটলুক চালু করুন। আগে থেকে আউটলুক যদি না চালিয়ে থাকেন তাহলে শুরুতেই ইমেইল এড করার কনফিগারেশন বক্স পেয়ে যাবেন। আর তা না হলে আউটলুকের মেইন উইন্ডো থেকে File > Add Account অপশনগুলো ব্যবহার করে আউটলুকে আপনার জিমেইলটি এড করে নিন।

আউটলুকে আপনার জিমেইল এর মেইলগুলো Sync হলে গেলে এবার আপনার কাজ হলো যেকোনো ফোল্ডার বা লেবেলে ক্লিক করে যেকোনো ইমেইলসমূহকে একই সাথে সিলেক্ট করুন অথবা Ctrl + A চেপে ফোল্ডারের সকল ইমেইলকে সিলেক্ট করুন। এবার রাইট ক্লিক করে Print অপশনে ক্লিক করলেই প্রিন্টার উইন্ডো চলে আসবে। ব্যাস! হয়ে গেলো!
আউটলুক ব্যাতিত পদ্ধতি
তবে আপনি যদি মনে করেন যে আউটলুক ব্যবহার করবেন না তাহলে আপনার জন্য আরো তিনটি পদ্ধতি খোলা রয়েছে। উল্লেখ্য যে উইন্ডোজ ১০ এর সাথে আউটলুক আসে না, মাইক্রোসফট অফিস ক্রয় করার পরেই সেটার সাথে আপনি আউটলুক পাবেন। আউটলুক ছাড়া মাল্টিপল জিমেইল প্রিন্ট দিতে চাইলে নিচের পদ্ধতিগুলো অনুসরণ করুন:
Google Drive এর মাধ্যমে:
গুগল ড্রাইভকেও আপনি একাধিক জিমেইল প্রিন্ট করার কাজে ব্যবহার করতে পারবেন। উল্লেখ্য যে গুগল ড্রাইভের ফ্রি সংষ্করণেও আপনি বেশ কয়েক গিগাবাইট স্পেস পাবেন যেগুলো সহজেই আপনার অফিসের হাজারখানেক ইমেইলকে অনায়াসেই বহন করতে পারবে। আপনাকে শুধুমাত্র এমন একটি Add-on খুঁজে বের করে ডাউনলোড করতে হবে যেটা জিমেইলের সিলেক্টেড ইমেইলগুলো PDF ফাইল আকারে গুগল ড্রাইভে সেভ করবে। উক্ত Add-on টি আপনার জিমেইল ইমেইলগুলো সঠিক ভাবে একটি PDF ফাইল আকারে গুগল ড্রাইভে সেভ করে রাখবে; আর তারপর আপনি চাইলে সরাসরি গুগল ড্রাইভ থেকে পিডিএফ ফাইলটি ডাউনলোড করে ডেক্সটপ থেকে প্রিন্ট করতে পারেন কিংবা Google Cloud Print এর মাধ্যমেও প্রিন্ট করে ফেলতে পারেন।
Google Sheets ব্যবহার করে:
গুগলের পক্ষ থেকে ফ্রি স্প্রেডশীট অ্যাপ হচ্ছে এই Google Sheets যেটাকে আপনি গুগল ড্রাইভের সাথে পেয়ে যাবেন। আপনার গুগল ড্রাইভ ড্যাসবোর্ড থেকে লাল NEW বাটনে ক্লিক করে Google Sheets সিলেক্ট করুন। এবার স্প্রেডশীটে চলে আসুন এবং স্প্রেডশীটের File > New Spreadsheet অপশনটি ব্যবহার করে নতুন স্প্রেডশীট ব্যবহার করতে পারবেন। এবার আপনার কাজ হচ্ছে জিমেইলে চলে যাওয়া আর এখানে এসে যে সকল মেইলগুলোকে আপনার প্রিন্ট করার প্রয়োজন সেগুলোকে সিলেক্ট করুন এবং সেগুলোর উপর একটি নতুন লেবেল বসিয়ে দিন; এখানে বুঝার সুবির্ধাতে “To Print” দেওয়া হলো:
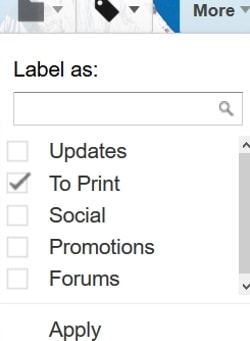
এবার এই লেবেলের আন্ডারে আপনি যতগুলো জিমেইলকে প্রিন্ট করতে চান সবগুলোকে নিয়ে আসুন। এবার গুগল ড্রাইভে ফিরে আসুন আর ড্রাইভে একটি নতুন ফোল্ডার খুলুন “GmailPrint” বা আপনার সুবিধামতো একটি নাম দিয়ে। এই ফোল্ডারে আপনার জিমেইল ইমেইলগুলো PDF আকারে স্টোর হবে।
এবার Save Emails নামের একটি ক্রোম এড অন ডাউনলোড করে ইন্সটল করে নিন। Google Sheet এ ফিরে আসুন এবং Add-Ons > Save Emails and Attachments > Create New Rule এ ক্লিক করুন।
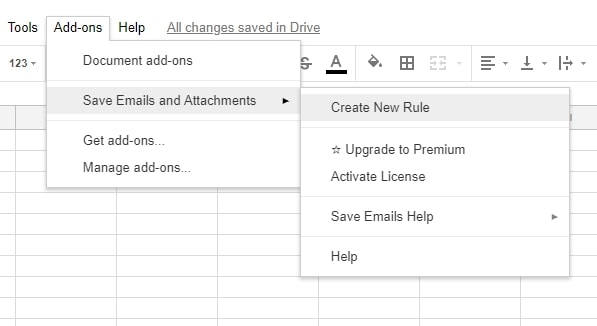
ড্রপ ডাউন মেন্যু থেকে আপনার জিমেইলে করা প্রিন্ট জিমেইল লেবেলটি সিলেক্ট করুন। তারপর তৃতীয় ঘরে (Destination) আপনার গুগল ড্রাইভের ওই ফোল্ডারটি সিলেক্ট করে দিন তারপর Save বাটনে ক্লিক করুন।
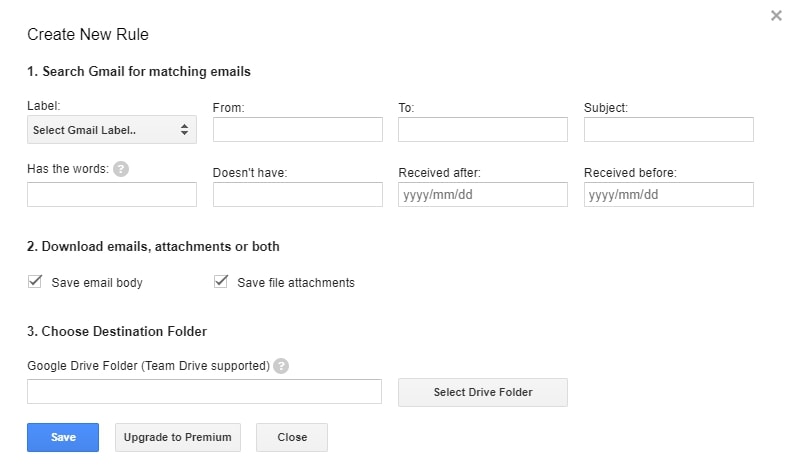
এবার কিছুক্ষণের মধ্যেই আপনার ওই লেভেলকৃত ইমেইলগুলো গুগল ড্রাইভের উক্ত ফোল্ডারে PDF আকারে স্টোর হতে থাকবে। তারপর আপনার কাজ হবে গুগল ড্রাইভের ওই (Gmail Files) ফোল্ডার থেকে PDF ফাইলগুলোকে ডাউনলোড করে ডেক্সটপ থেকে প্রিন্ট করতে পারেন অথবা গুগল ক্লাউড প্রিন্ট এর মাধ্যমে বিনা ডাউনলোড করেই প্রিন্ট করতে পারবেন।
পরিশিষ্ট:
যারা অফিসের ইমেইল বা ইমেইলের সিকুরিটি নিয়ে একটু বেশিই সেন্সিটিভ তাদের জন্য আমি Outlook পদ্ধতিকেই বেশি প্রেফার করবো কারণ বাকি দুটি পদ্ধতিতে আপনাকে একটি থার্ড পার্টি Add-On এর সাহায্য নিতে হবে। আর সেখানে সিকুরিটি নিয়ে প্রশ্ন থাকবেই। এছাড়াও গুগল ক্রোম স্টোরে আপনি সার্চ দিলে বহু এডড অন পেয়ে যাবেন কিন্তু অবশ্যই যেকোনো এড অন বিশেষ করে যেটা আপনার জিমেইলে একসেস নিবে সেটা ব্যবহার করার আগে স্টোর থেকে সেগুলোর Reviews একটু দেখে নিবেন।