যারা নিয়মিত রিমোট ভাবে পিসি ট্রাবলশ্যুট করে থাকেন তাদের জন্য আজকের পোষ্টটি বেশ কাজে আসবে। আর যারা পিসি রিমোট ব্যাপারটা আগে কখনো ট্রায় করেন নি তাদের জন্য বলছি, পিসি রিমোট কনট্রোল হলো এমন একটি মেথড যার মাধ্যমে আপনি ঘরে বসেই পিসি সার্ভিস সেন্টারের লোক দিয়ে আপনার পিসিতে ভাচূর্য়াল ভাবে সার্ভিসিং করিয়ে নিতে পারবেন, কিংবা আপনার পিসির কোনো ফাইলকে কাস্টমারের পিসিতে সরাসরি ট্রান্সফার করতে পারবেন। রিমোট পিসি কনট্রোলের মাধ্যমে আপনি ইন্টারনেটের মাধ্যমে আপনার পিসিতে বসেই অন্য যে কারো পিসির মাউস, কিবোর্ড এবং ডেক্সটপ স্ক্রিণ কনট্রোল করতে পারবেন।
আর এই রিমোট কনট্রোল এর জন্য আমরা সবথেকে বেশি ব্যবহার করে থাকি TeamViewer টুলটিকে। কিন্তু আপনি জানেন কি? উইন্ডোজ ১০ ব্যবহারকারীরা কোনো প্রকার এরকম থার্ড পার্টি টুল ছাড়াই পিসি রিমোট কনট্রোল ফিচারটি উপভোগ করতে পারবেন! নিচে দুটি পদ্ধতিতে কিভাবে কোনো প্রকার এক্সট্রা টুল ছাড়াই অন্য পিসিকে রিমোট কনট্রোল করতে পারবেন সেটা দেখিয়ে দিচ্ছি:
১ম পদ্ধতি
এই পদ্ধতিতে কাজ করতে হলে প্রথমে আপনাকে যে পিসিতে রিমোট কানেক্টশন নিতে চান সেখানে Remote Connection কে Allow করতে হবে।
প্রথমে উইন্ডোজ ১০ এর সেটিংয়ে চলে আসুন। তারপর সেখান থেকে System আসুন। সিস্টেম সেটিংস থেকে Remote ট্যাবে আসুন।
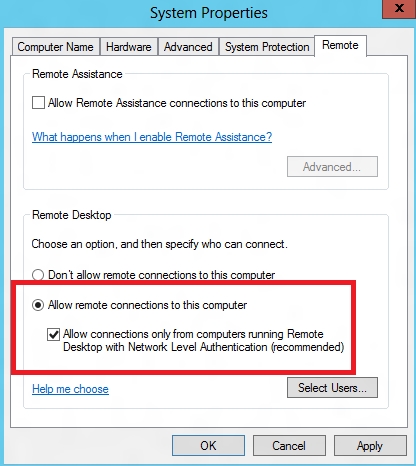
এবার এই ট্যাব থেকে Allow remote connections to this computer ঘরে টিক চিহ্ন নিয়ে Apply / OK করুন।
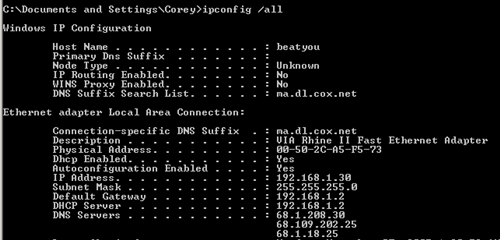
এবার আপনাকে রিমোট পিসির ইউজারনেম আর আইপি এড্রেস বের করে নিতে হবে। ইউজারনেম তো জিঙ্গেস করে বের করে নিবেন তবে আইপি এড্রেস বের করতে হলে কমান্ড প্রমোটে ipconfig লিখে বের করে নিন।
এবার যে পিসি দিয়ে অন্য পিসিকে রিমোট কনট্রোল করতে চান সেটায় চলে আসুন। সেই পিসিতে সার্চ বক্সে লিখুন RDP এবং Remote Desktop Connection অপশনে ক্লিক করুন।
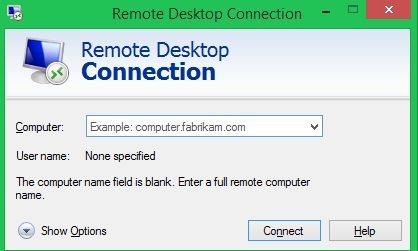
এবার Computer বক্সে আপনি যে পিসিকে রিমোট কনট্রোল করতে চান সেটার আইপি এড্রেসটি বসিয়ে নিচের Connect বাটনে ক্লিক করুন।
তারপর আরেকটি পপআপ ভেসে উঠবে, সেখান পাসওর্য়াড দিয়ে OK ক্লিক করলেই কানেক্টশন শুরু হয়ে যাবে।
২য় পদ্ধতি
এ পদ্ধতিতে আমরা উইন্ডোজ ১০ এর একটি ফিচার ব্যবহার করবো যার নাম “Quick Assist” । আর এই পদ্ধতিতেও এক্সট্রা কোনো টুল ইন্সটলের ঝামেলা ছাড়াই আপনি অন্য পিসিতে রিমোট একসেস করতে পারবেন।
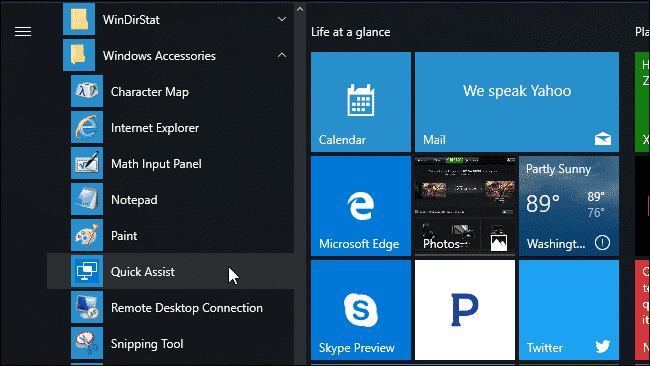
প্রথমে Start Menu > Windows Accessories > Quick Assist এ চলে আসুন।
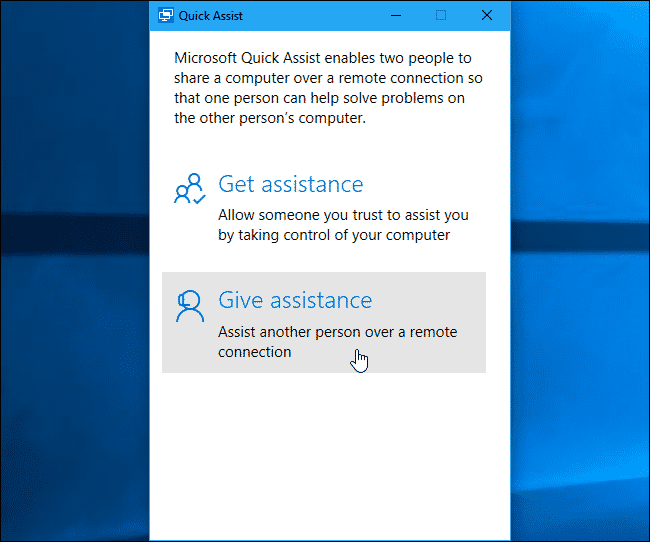
এবার রিমোট কানেক্টশন নিতে চাইলে Give Assistance অপশনে ক্লিক করুন।
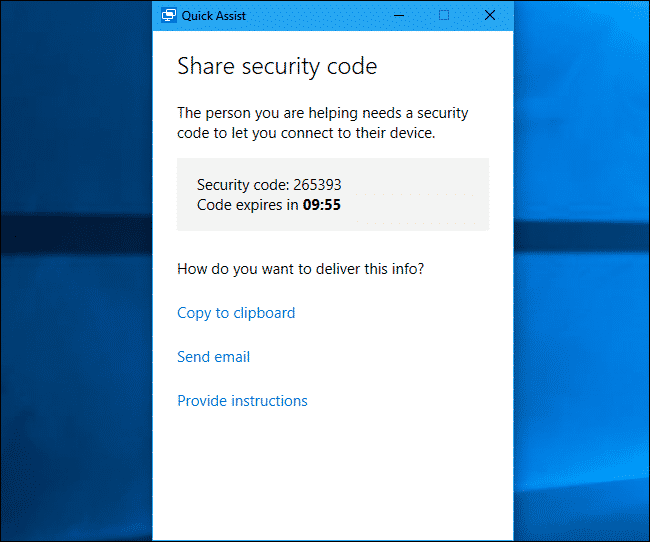
এবার আপনাকে বলা হবে একটি মাইক্রোসফট একাউন্ট দিয়ে Sign IN করতে, করুন। তারপর একটি সিকুরিটি কোড পাবেন যা ১০ মিনিটের টাইম দেওয়া থাকবে।
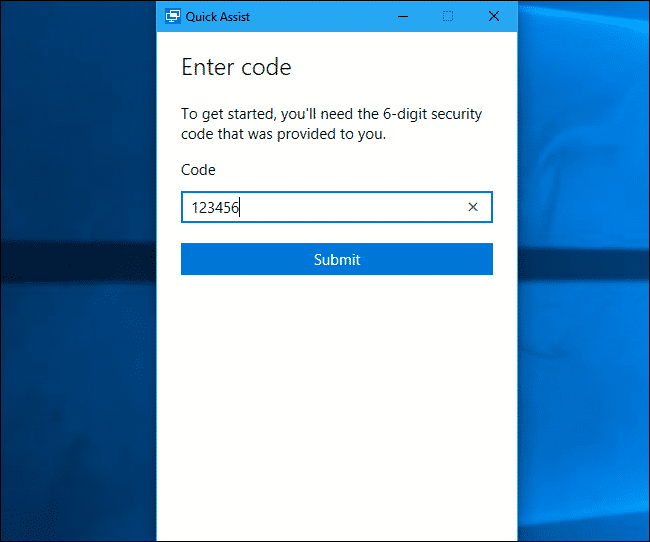
এবার ওই পিসি থেকে Get Assistance অপশনে ক্লিক করতে হবে। আর সেখানে Enter Code ঘরে আপনার পিসির কোডটি বসাতে হবে। (কোড পবাার সেই ১০ মিনিটের মধ্যে)
তাহলেই কনেক্টশন শুরু হয়ে যাবে! কোনো ঝামেলা ছাড়াই।
home editon of windows 10 dose not support remote desktop