আপনার নিজস্ব প্রাইভেট ক্লাউড সার্ভার তৈরি করতে চাইলে এবং বিনা বাধায় বড় সড় ফাইলস আদান/প্রদান বা শেয়ার করতে চাইলে আজই খুলে নিন একটি FTP সার্ভার তাও আবার আপনার পিসিরই উইন্ডোজ ১০ অপারেটিং সিস্টেমে!
FTP এর পূর্ণরুপ হচ্ছে File Transfer Protocol । এই সার্ভার আপনি আপনার ব্রডব্যান্ড লাইনে পেয়ে থাকবেন এবং ব্যবহারও করে থাকবেন। আপনার ISP এর সার্ভার থেকে কোনো কিছু ডাউনলোড করে দেখবেন যে তুমুল স্পিডে (কপি-পেস্ট স্পিডে) ফাইলটি ডাউনলোড হচ্ছে! আর আপনি যদি আপনার ওর্য়াকস্টেশন বা বাসার পিসি থেকে মোবাইল কিংবা এক পিসি থেকে অন্য পিসিতে খুব ঘন ঘন বড় সড় ফাইল আদান প্রদান করে থাকেন তাহলে আপনার নিজস্ব একটি FTP সার্ভার থাকা উচিত।
আপনি ইন্টারেনেট অনেক এরকম সার্ভার পাবেন যেগুলোতে টাকা দিয়ে আপনাকে সাবস্ক্রিপ্টশন কিনে তারপর চালাতে হবে। আর সেখান স্পিডও অতটা পাবেন না। কিন্তু নিজেই যদি উইন্ডোজে একটি FTP সার্ভার চালান তাহলে প্রধান সুবিধা যেটা পাবেন সেটা হচ্ছে আপনার রাউটারের সম্পূর্ণ D/U স্পিডে ফাইল আপলোড / ডাউনলোড করতে পারবেন এবং এটা সম্পূর্ণ আপনার নিজস্ব প্রাইভেট একটি ক্লাউড সার্ভার হবে যেটার চাবিকাঠি থাকবে আপনারই হাতে! অর্থ্যাৎ এখানে সিকুরিটি সবকিছুই আপনি নিজে কনট্রোল করবেন।
আর এতে কোনো ফাইল সাইজের লিমিটেডশন নেই। আপনি একটি টেক্স ফাইল থেকে শুরু করে ১ টেরাবাইটের পিসি ব্যাকআপ এখানে আপলোড করে শেয়ার করতে পারবেন। এমনকি ভিন্ন ভিন্ন একাউন্ট তৈরি করে আপনার বাসার সকল পিসি ইউজারকেও এই ক্লাউড সার্ভার ব্যবহার করার সুযোগ করে দিতে পারবেন। নেটে সার্চ দিলে দেখবেন যে অনেক থার্ড পার্টি সফটওয়্যার রয়েছে যেটার সাহায্যে আপনি উইন্ডোজে FTP সার্ভার তৈরি / ম্যানেজ করতে পারবেন। তবে আপনি চাইলে কোনো প্রকার আলাদা থার্ড পার্টি সফটওয়্যার ছাড়াই উইন্ডোজে ক্লাউড সার্ভার তৈরি করতে পারবেন। তো চলুন আর ভূমিকায় কথা না বাড়িয়ে সরাসরি মূল পোষ্টে চলে যাই।
ধাপসমূহ:
১ , Windos key+ X চেপে power user menu ওপেন করুন এবং Programs and Features সিলেক্ট করুন।
২, Turn windows features on or off লিঙ্ক এ ক্লিক করুন।
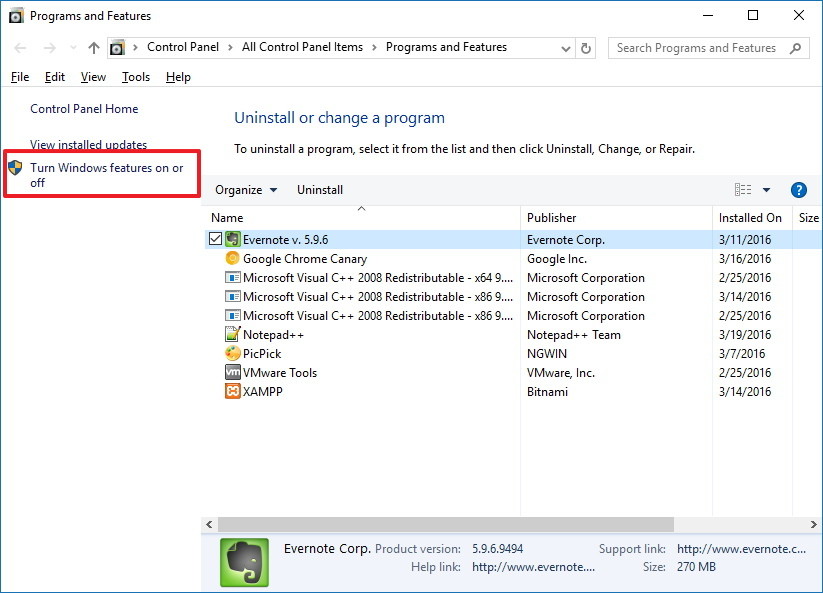
৩, Internet informatoin service টি expand করুন এবং FTP server option এ ক্লিক করুন।
৪,FTP server expand করে FTP extencisbility তে ক্লিক করুন ।
৫ , ডিফল্ট sections এর সাথে web management tools ক্লিক করুন।
৬, OK তে ক্লিক করে কম্পোনেন্টগুলো install করুন ।
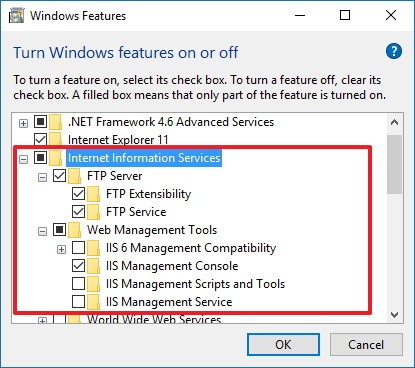
উইন্ডোজ ১০ য়ে যেভাবে একটি FTP সাইট কনফিগার করবেন
১, windows + X ক্লিক করুন এবং power user manu খুলুন এবং control panel select করুন ।
২, Administretive Tool ওপেন করুন ।
৩, Internet information service (IIS) manager এ ডাবল ক্লিক করুন ।
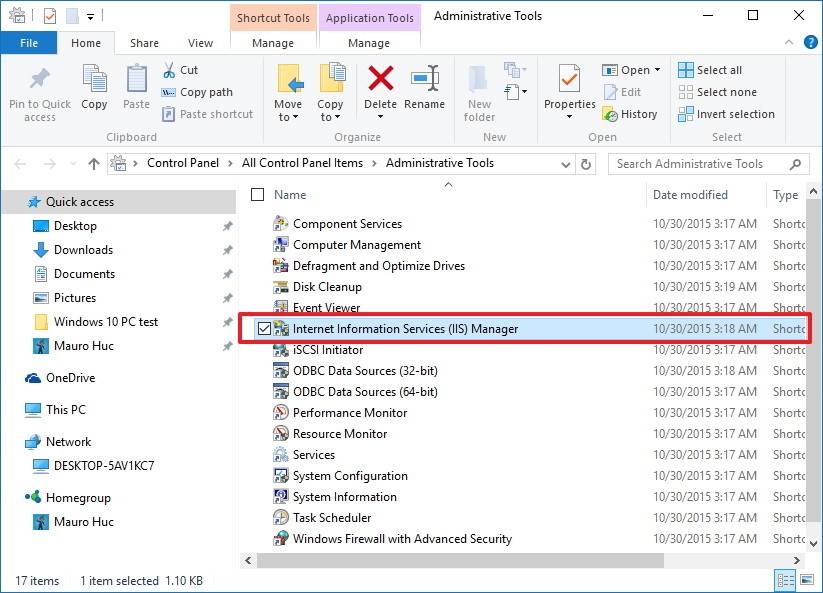
৪, Expend করুন এবং connection pane এ sites এ ডান এ ক্লিক করুন।
৫, Add FTP site select করুন ।
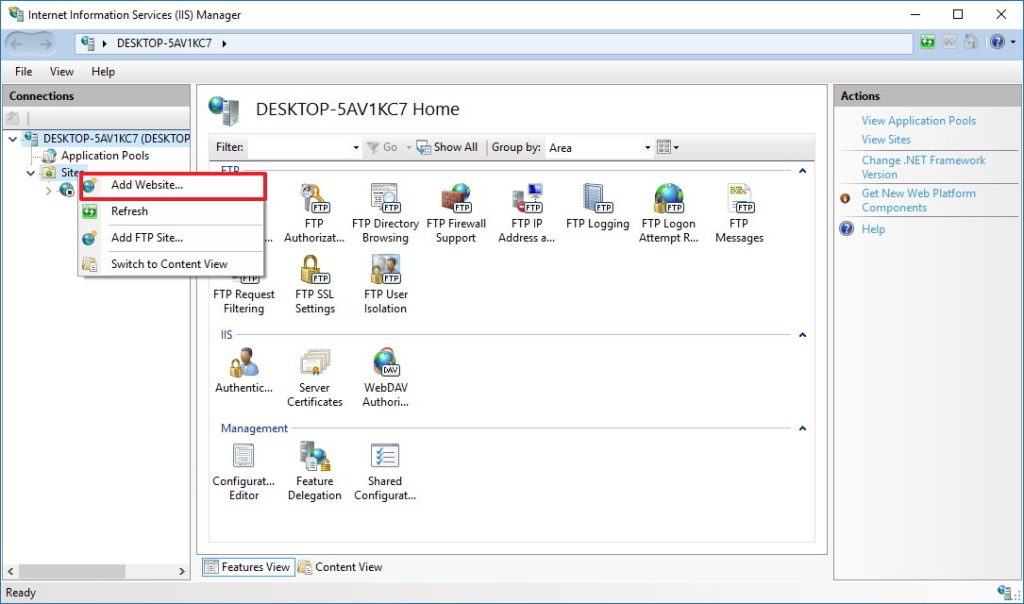
৬, আপনার নতুন FTP site এর নাম দিন এবং আপনি যেই path থেকে file receive এবং send করতে চান সেই path select করুন ।
NOTE:আপনি চাইলে FTP এর জন্য নতুন একটি তৈরি করতে পারেন make a new folder button এ ক্লিক করে
৭, NEXT এ ক্লীক করুণ।
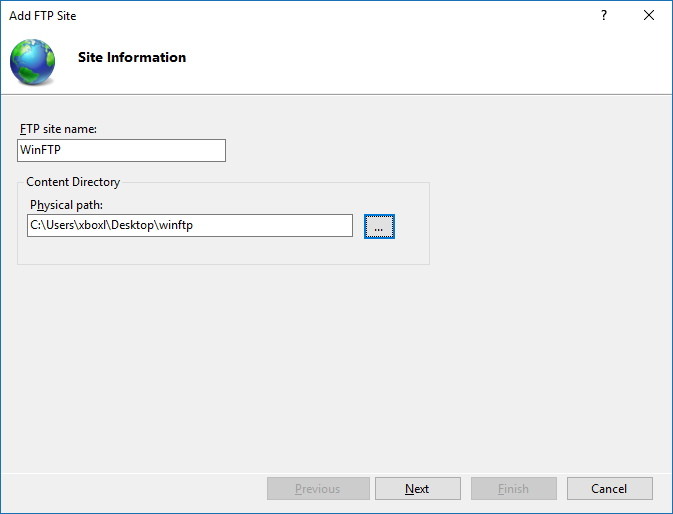
৮, Binding এবং SSL setting এ সব কিছু ঠিক রেখে শুধু মাত্র ssl অপশন no ssl করুন ।
৯, NEXT এ ক্লীক করুণ ।
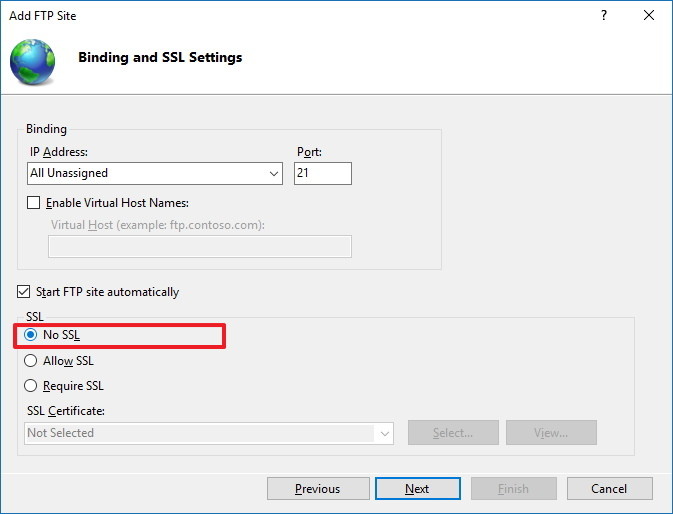
১০,Basic option গুলো চেক করুন।
১১, Drop down menu থেকে Specific users সিলেক্ট করুন ।
১২, FTP server access করার জন্য আপনার windows 10 এর email address অথবা local account name দিন।
১৩, Read এবং write এ ক্লিক করুন ।
১৪, Finish ক্লিক করুন
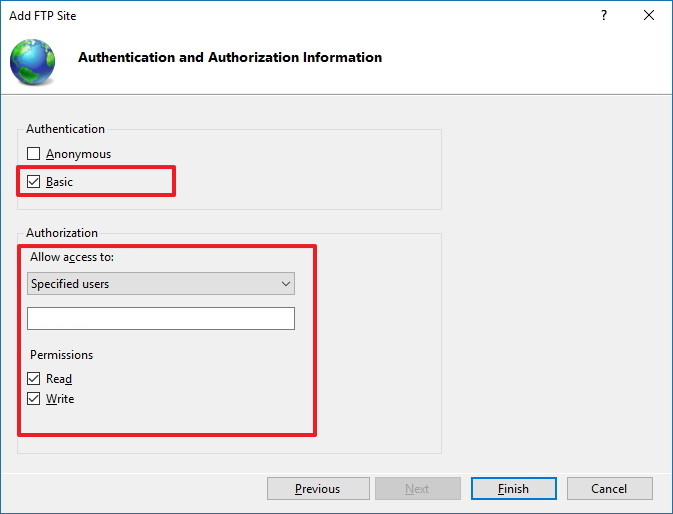
FTP server কে windows firewall এ allow করুন
এবার সদ্য তৈরি করা FTP সার্ভারকে আমাদেরকে Windows Firewall এর মধ্যে দিয়ে প্রসেস করিয়ে নিতে হবে তা না হলে আপনি অন্য পিসি থেকে এই সার্ভারে একসেস করতে পারবেন না।
১,Start menu টি open করুন ,windows firewall search করুন,ENTER press করুন ।
২, Allow an app or feature through windows firewall নামক link এ ক্লিক করুন ।
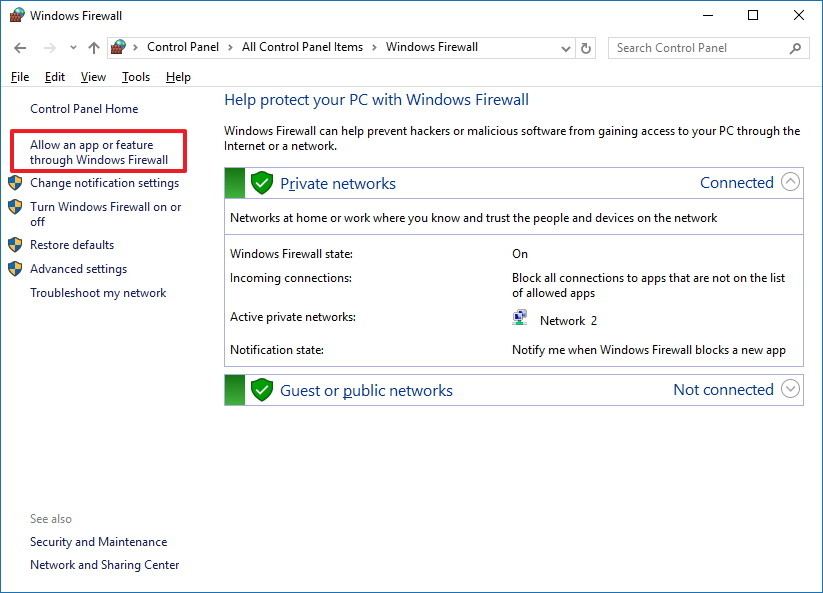
৩, Changes setting button এ ক্লিক করুন ।
৪, FTP SERVER allow করুন,এবং তাকে public এবং private network এ allow করুন ।
৫, ok ক্লিক করুন ।
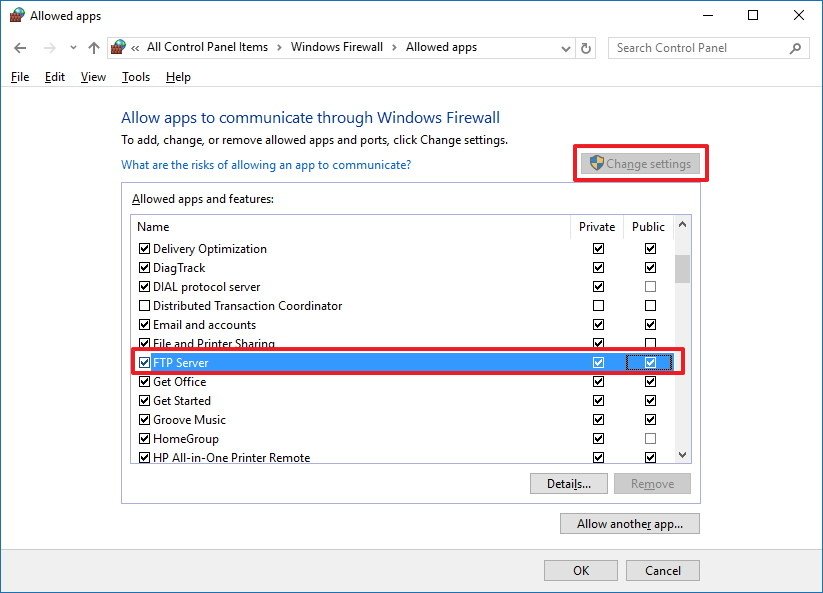
ব্যাস! হয়ে গেল! এখন আপনি সদ্য তৈরি করা FTP সার্ভারে একসেস করতে পারবেন (আপনার লোকাল নেটওর্য়াকের মধ্যে থেকে) । আর উইন্ডোজ ফায়ারওয়াল ব্যাতিত অন্য কোনো ফায়ারওয়াল সলিউশন ব্যবহার করলে সেখানে এই সার্ভারকে একসেস করে দিন।
রাউটার কনফিগার করে এক্সটারনাল কানেক্টশন চালু করুন
উপরের পদ্ধতি অনুসরণ করে আপনার লোকাল নেটওর্য়াকের মধ্যেই FTP সার্ভারকে আপনি up & running করতে পারবেন। তবে ইন্টারনেটের মাধ্যমে অন্য পিসি থেকে এই সার্ভারে একসেস পেতে চাইলে আপনার চাই Real IP সমৃদ্ধ একটি ব্রডব্যান্ড নেট সংযোগ। Shared IP হলে এটা কাজ করবে না। আপনার রাউটারে TCP/IP পোর্ট সেকশনে ২১ পোর্ট নাম্বারকে যোগ করে দিয়ে রাখতে হবে।
১, windows + X ব্যবহার করুন power user menu ওপেন করে সেখান থেকে command prompt open করুন ।
২, ipconfig এই command টি type করুন । ENTER press করুন ।
৩, Default Gateway এর একটি note তৈরি করুন । যা আপনার routerএর IP address। এটা একটি private address যা 192.168.x.x range এর মধ্যে ।
উদাহরণ সরূপ 192.168.2.2. or 192.168.2.2.
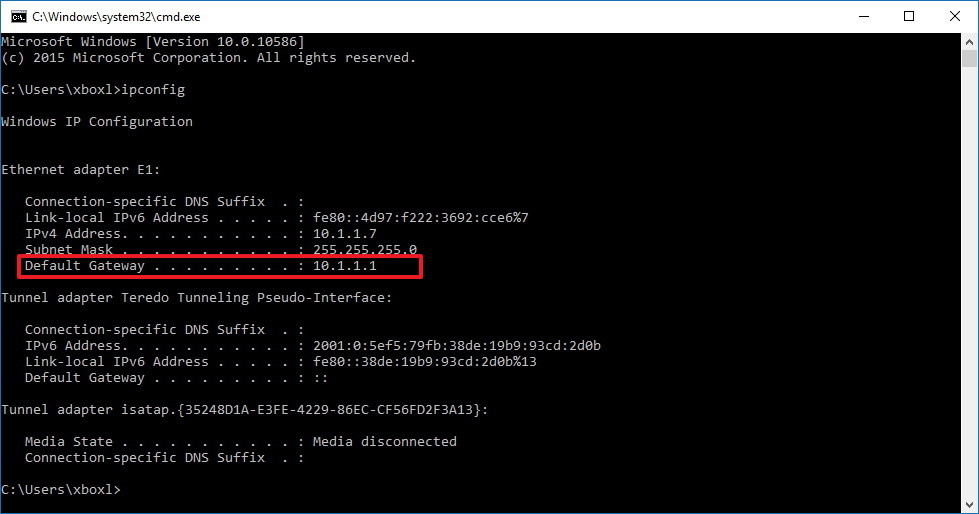
৪, Default web browser টি open করুন।
৫, Address bar এ router এর ip address টি দিন । Enter press করুন।
৬,আপনার router credentials এর দ্বারা sigh-in করুন ।
৭, port forwarding section টি খুজে বের করুন , আপনি এই setting টি খুজে পাবেন WAN-NAT এ ।
৮, নতুন একটি PORT তৈরি করুণ নিম্নোক্ত নিয়মাবলী অনুসরণ করে ।
*service name: আপনি যেকোনো নাম দিতে পারেন ,উদাহরণ স্বরূপ , FTP-server ।
*port rage : আপনি অবশ্যই port 21 ব্যবহার করুন ।
*PC TCP/IP number: command prompt open করুন ,ipconfig এবং pc এর TCP/IP address টি type করুন ।
*local TCP/IP PORT:আপনি অবশ্যই port 21 ব্যবহার করুন ।
*Protocol :TCP
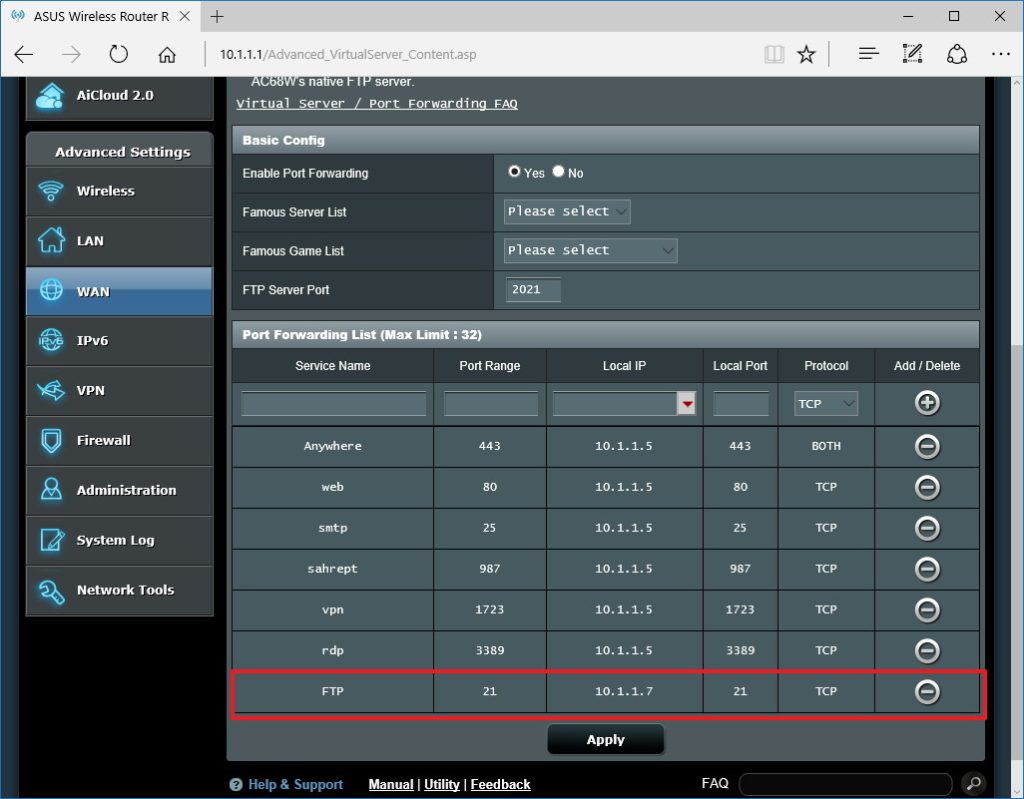
৯,নতুন পরিবর্তন গুলো apply করুন , এবং router configaretion টি save করুন ।
আপনার PC থেকে FTP server য়ে কিভাবে access করবেন
firewall configuring করার পর,এবং তা আপনার router এর port 21 এ forward করার পর এইটা হল সব থেকে ভালো উপায় আপনার FTP server কে test করার জন্য ।
আপনার default web browser open করুন, এখন address bar এ type করুন windows 10 PC IP address,এবং address type করে Ente press করুন । এবং তা দেখতে অনেকটা এই রকম দেখাবে:
FTP://129.168.105.
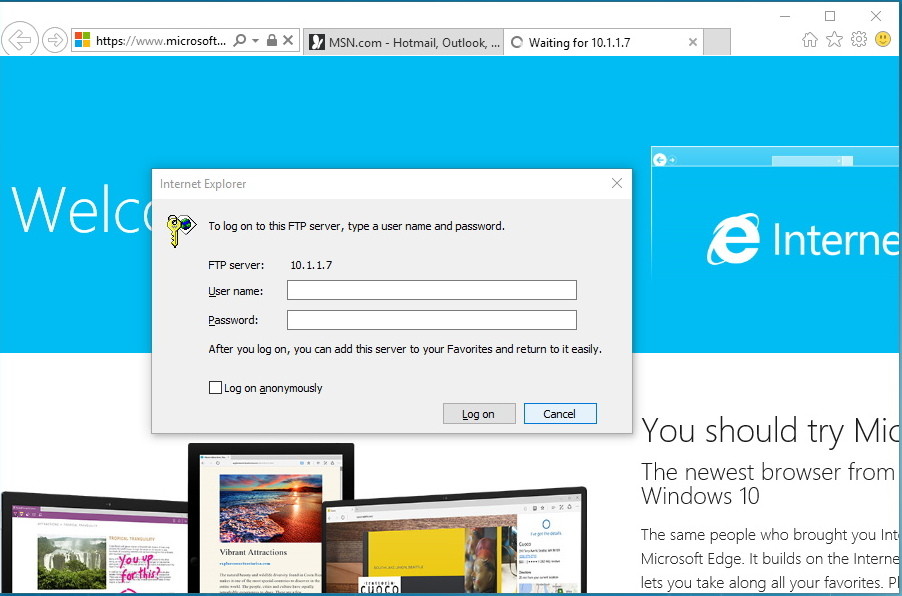
NOTE :আমি internet explorer ব্যবহার করছি ,তার কারণ হল microsoft edge এ FTP server browse করার function গুলো নাই । আপনি চাইলে অন্য যে কোন Browser ব্যবহার করতে পারেন ।
আপনার FTP server কে test করার জন্য ,যদি আপনার FTP server internet এর সাথে সংযুক্ত থাকে তাহলে Google অথবা Bing এ search করুন “whats my IP”
এবং আপনার public IP address টি note করুন result থেকে এবং তা address bar এ টা type করুন FTP link type ব্যবহার করে এবং Enter press করুন ।
যদি আপনার login prompt পেয়ে থাকেন , তাহলে সব কিছু ঠিক মত হচ্ছে । এবং এখন আপনার account credentials enter করুন এবং আপনি sign-in করতে পারবেন ।
কিভাবে আপনার windows 10 এর সাহায্যে আপনি FTP server য়ে ফাইল আপলোড
করবেন।
মনে রাখতে হবে যে উপরুক্ত উপায় গুলো দ্বারা শুধুমাত্র test,browse,FTP server হতে file downlode করার জন্য প্রযোজ্য । আপনাকে নিম্নোক্ত উপায় গুলো অনুসরন করতে হবে browse,downlode এবং uolpde করার জন্য ।
১, WINDOWS + E press করে file explorer open করতে হবে ।
২,address bar এ publis IP address type করুন FTP formate এ ,উদাহরন স্বরূপ , FTP//172.217.3.14.
৩, username এবং password দিন ।
৪,save password option টি check করুন।
৫, log on এ click করুন।
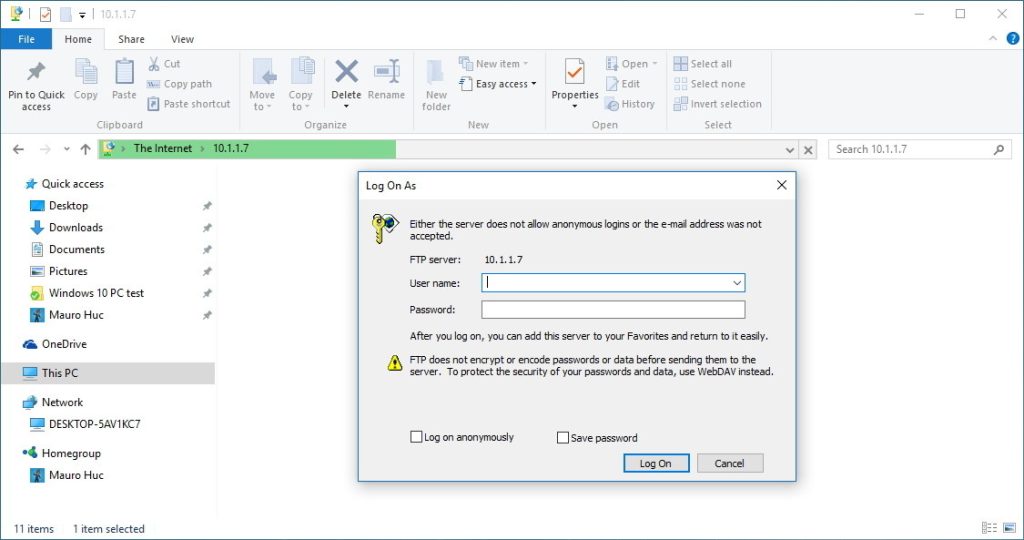
উপরুক্ত নিয়ম অনুসরণ করলে আপনি browse,downlode,upload করতে পারবেন ।
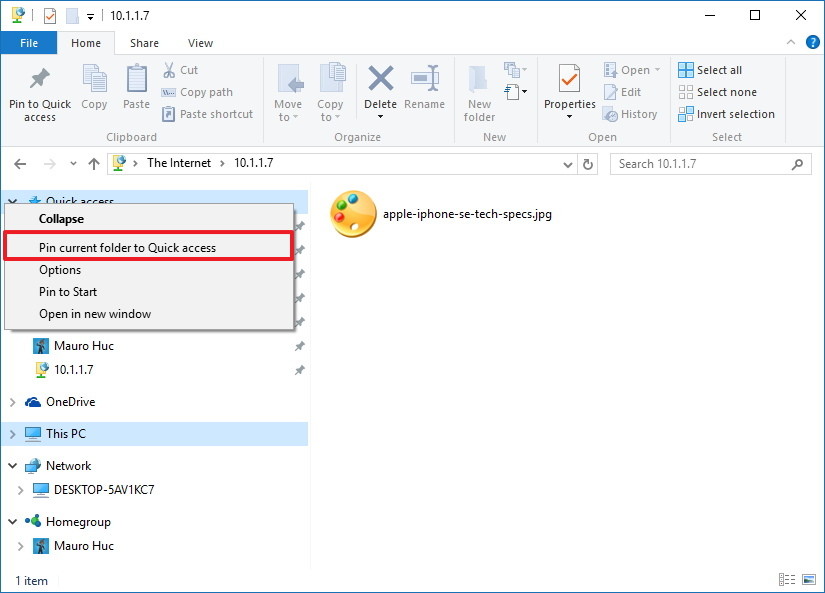
আরও জানতে চাইলে আপনি right click করে quick access এর right pane এ Pin current folder to quick access এ click করে পরবর্তীতে আপনি FTP server এ reconnect করতে পারবেন ।
Quick tip: আপনি শুধু এর Limited use নয়, আপনি যে কোন FTP clint যেমন FileZilla open source softwear ব্যবহার করতে পারেন local অথবা public file transfer করার জন্য ।
পরিশিষ্ট
এভাবেই একটু বুদ্ধি খাটিয়েই আপনি বানিয়ে ফেলতে পারবেন আপনার নিজস্ব FTP সার্ভার! এতে প্রচুর সুবিধা রয়েছে। যেমন আপনার বাসায় একাধিক পিসি থাকলে সেগুলোর মধ্যে এভাবে আপনি হাই স্পিডি ফাইল ট্রান্সফার করতে পারবেন। এছাড়াও Real IP ব্রডব্যান্ড সংযোগ থাকলে আপনি ইন্টারনেটের মাধ্যমে অন্য পিসির ইউজারকেও আপনার সার্ভারে একসেস করতে দিতে পারেন। যেমন আপনার একজন বন্ধুর বাসায় হাই স্পিডি নেট রয়েছে। আর আপনি এভাবে আপনার পিসিতে একটি FTP সার্ভার তৈরি করে বন্ধুকে নিয়ে যাবতীয় ডাউনলোড করিয়ে নিয়ে এই সার্ভারে সেভ করতে বলবেন। মানে সার্ভারে সেভ করলেই ফাইলটি আপনার পিসিতেই সেভ হয়ে যাবে!