ব্যক্তিগতভাবে আমার কাছে উইন্ডোজের থেকে উবুন্টুর Font কে বেশি ভালো লাগে! আর বাই ডিফল্ট Windows 10 য়ে যে Font ব্যবহার করা হয় তার নাম হচ্ছে Segoe । আর আমার মতো যদি আপনিও এই ডিফল্ট উইন্ডোজ ১০ এর ফন্টকে ভালো না লেগে থাকে তাহলে আপনি এক্ষুনি চাইলেই সহজেই এই ফন্ট কে আপনার পছন্দমতো যেকোনো ফন্টের সাথে পরিবর্তন করে নিতে পারেন। উল্লেখ্য যে, আগের বিভিন্ন উইন্ডোজ ভার্সনগুলোতে ডেক্সটপ অ্যাপ, আইকন, মেন্যু, টাইটেল বার, ফাইল এক্সপ্লোরার ইত্যাদির Font কে পরিবর্তন করাটা সহজ ছিলো। তবে উইন্ডোজ ১০ এ আপনাকে শুধুমাত্র Segeo UI এর সাথেই থাকতে হবে। তবে পরিবর্তন করা যাবে, কিন্তু একটু কারিগরি করতে হবে এই আর কি!।
বি:দ্র: এই ফন্ট পরিবর্তন করার জন্য আমরা Windows Registry কে মডিফাই করবো। আর উইন্ডোজ রেজিস্ট্রিকে বলা হয় Hierarchical Database যেখানে লো-লেভেল সেটিংস গুলো সংরক্ষিত থাকে । মনে রাখবেন যে মাইক্রোসফট অপারেটিং সিস্টেম, এর বিভিন্ন এপ্লিকেশন, ডিভাইস ড্রাইভার, kernel, ইউজার ইন্টারফেস, সিকুরিটি একাউন্ট এগুলোর সবই registy কে ব্যবহার করে থাকে। তাই একে না জেনে মডিফাই করলে সেটা আপনার উইন্ডোজের উপর বিদ্রুপ প্রভাব ফেলতে পারে। তাই এডভান্স ইউজার ছাড়া আজকের এই পদ্ধতিতে অনুসরণ না করার জন্য অনুরোধ করা যাচ্ছে।
Registry Backup
আপনি এডভান্স ইউজার হয়ে থাকলেও আমাদেরকে প্রথমে আপনার সিস্টেমের রেজিস্ট্রির ব্যাকআপ নিয়ে রাখতে হবে। কারণ এতে যদি কোনো কারণে সিস্টেমে ক্ষতি হয় তাহলে আপনি যাতে কোনো সমস্যা ছাড়াই আগের পজিশনে ফিরে যেতে পারেন। রেজিস্ট্রি ব্যাকআপ করতে নিজের ধাপগুলো অনুসরণ করুন।
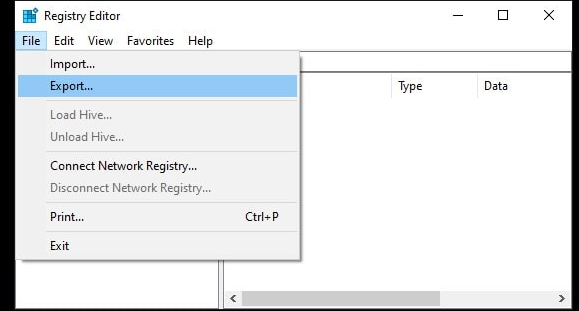
১) প্রথমে কিবোর্ডে Window + R বাটনগুলো চেপে Run চালু করুন। তারপর সেখানে লিখুন Regdit আর এন্টার দিন।
২) রেজিস্ট্রি এডিটর চালু হলে বাম দিকের প্যান থেকে Computer কে সিলেক্ট করুন, তারপর উপরের File > Export অপশনে চলে আসুন। ডেক্সটপে যেকোনো নামে রেজিস্ট্রির ব্যাকআপ রেখে দিন।
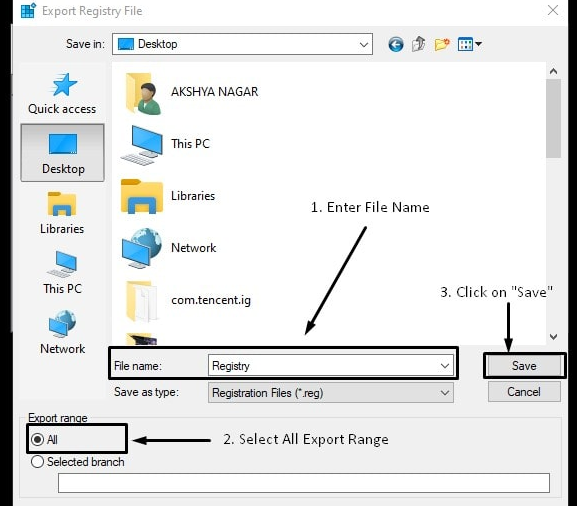
উল্লেখ্য যে Export Range ঘরে অবশ্যই All দিয়ে রাখবেন।
প্রিভিউ
উল্লেখ্য যে , রেজিস্ট্রিতে ফন্ট এর প্রিভিউ দেখা যায় না। তাই আমাদেরকে আগে সেটিংস থেকে প্রিভিউ দেখে আমাদের পছন্দ অনুযায়ী ফন্ট কে বেছে নিতে হবে।
১) এ জন্য প্রথমে সেটিং অ্যাপ চালু করুন। তারপর সেখান থেকে Personalization > Fonts য়ে চলে আসুন।
২) এখানে আসলে আপনার সিস্টেমে ইন্সটলকৃত সকল ফন্টসগুলোকে দেখতে পারবেন। আর এই সিস্টেমের বাইরের কাস্টম ফন্ট ইন্সটল করতে চাইলে নেট থেকে ফন্টস ডাউনলোড করে এখানে এনে ড্রাগ-এন্ড-ড্রপ করতে পারবেন।
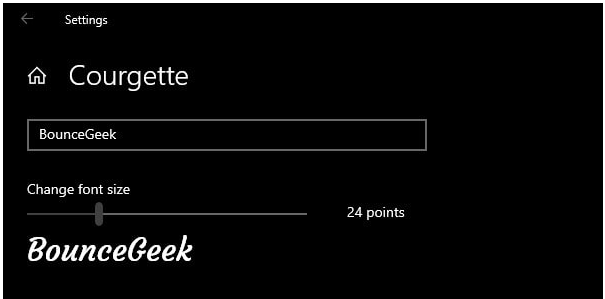
যে ফন্ট ফ্যামিলিকে ব্যবহার করতে চান সেটার উপর ক্লিক করুন, প্রিভিউ দেখুন আর শুধুমাত্র ফন্টটির নামটি মনে রাখুন।
কাস্টম Font রেজিস্ট্রি ফাইল তৈরি
১) প্রথমে Start মেন্যু থেকে Notepade সার্চ দিয়ে নোটপ্যাড অ্যাপ চালু করুন। আর তারপর নিজের রেজিস্ট্রি কোডগুলো কপি করে নিয়ে নোডপ্যাডে পেস্ট করুন।
Windows Registry Editor Version 5.00 [HKEY_LOCAL_MACHINE\SOFTWARE\Microsoft\Windows NT\CurrentVersion\Fonts] "Segoe UI (TrueType)"="" "Segoe UI Bold (TrueType)"="" "Segoe UI Bold Italic (TrueType)"="" "Segoe UI Italic (TrueType)"="" "Segoe UI Light (TrueType)"="" "Segoe UI Semibold (TrueType)"="" "Segoe UI Symbol (TrueType)"="" [HKEY_LOCAL_MACHINE\SOFTWARE\Microsoft\Windows NT\CurrentVersion\FontSubstitutes] "Segoe UI"="Courgette"
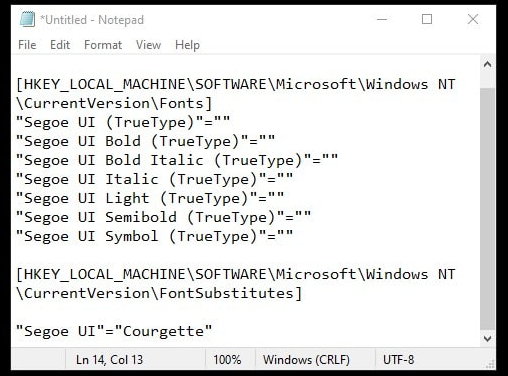
বি:দ্র: শেষ লাইনে থাকা Courgette এর স্থানে আপনার পছন্দ করা ফন্টের নামটি লিখবেন।
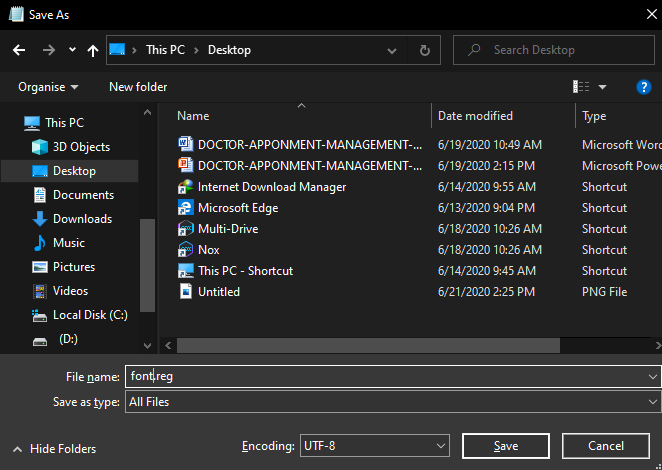
এবার ফাইলটিকে All Filers টাইপে সেভ করুন, যেকোনো নামে ফাইলটি সেভ করুন কিন্তু নামের শেষে .reg লিখে রাখতে হবে।
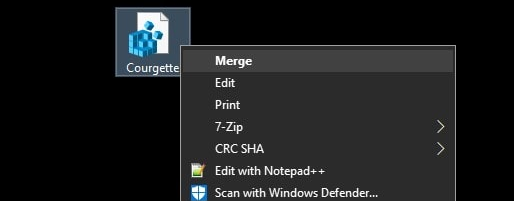
এবার সদ্য তৈরি করা আমাদের রেজিস্ট্রি ফাইলটির উপর রাইট ক্লিক করে মার্জ অপশনে ক্লিক করুন, OK করুন। ব্যাস!
পিসি রিস্টার্ট দিন, দেখবেন উইন্ডোজের ফন্ট পরিবর্তিত হয়ে গিয়েছে!