আমাদের মধ্যে যারা গেমার আছেন তাদের অনেকেরই ফ্রেমরেট মনিটর , স্ক্রিনশট ক্যাপচার, ভিডিও রেকর্ড, ইত্যাদি করার প্রয়োজন হয়ে থাকে। অনেক অনেক Applications আছে যা দিয়ে এগুলো করা যায় তবে সবথেকে বেশি ফিচার অফার করা ও এডভান্স লেভেলের application অন্যকথায় সেরা application টি হলো MSI Afterburner। এটির সবথেকে বড় পরিচয় হচ্ছে এটি শুধুই স্ক্রিনশট/ভিডিও করা বা FPS দেখানোর সফটওয়্যার নয়, গ্রাফিক্স কার্ড এর গুরুত্বপুর্ণ কিছু বিষয় যেমন ক্লক স্পিড,মেমোরি ক্লক পরিবর্তন/ওভারক্লক সহ ফ্যান স্পিড কন্ট্রোলের মত ফিচার ও একই সাথে এই সফটওয়্যার দিয়েই করা সম্ভব। আজ পর্যায়ক্রমে আলোচনা হবে একদম বেসিক থেকে শুরু করে এডভান্সড লেভেলের ফিচারগুলো নিয়ে।।আমরা প্রথমে স্ক্রিনশট নেওয়া, ভিডিও ক্যাপচার ও কনফিগার করা থেকে অন স্ক্রিন ডিস্প্লে সেটাপ ও সর্বশেষ ওভারক্লক, ফ্যান স্পিড চেঞ্জ নিয়ে আলোচনা করবো।
Interface/skin:
অনেকেই সফটওয়্যারটি বিভিন্ন skin এ ব্যবহার করেন কেন বা ডিফল্ট skin এই স্বাচ্ছন্দ বোধ করেন । আবার অনেকে আছেন স্কিন চেঞ্জ করা যায় সেটি জানেন না। যেহেতু অনেকেই অনেক রকম স্কিন ব্যবহার করেন সুতরাং এই পোস্টের বিভিন্ন সেকশনে আমার দেওয়া স্ক্রিনশটে যাতে বিভ্রান্ত না হন , স্ক্রিনশটের সাথে মিলাতে স্কিন যাতে চেঞ্জ করতে পারেন সেজন্য সেটির টিউটোরিয়াল সবার আগে থাকছেঃ
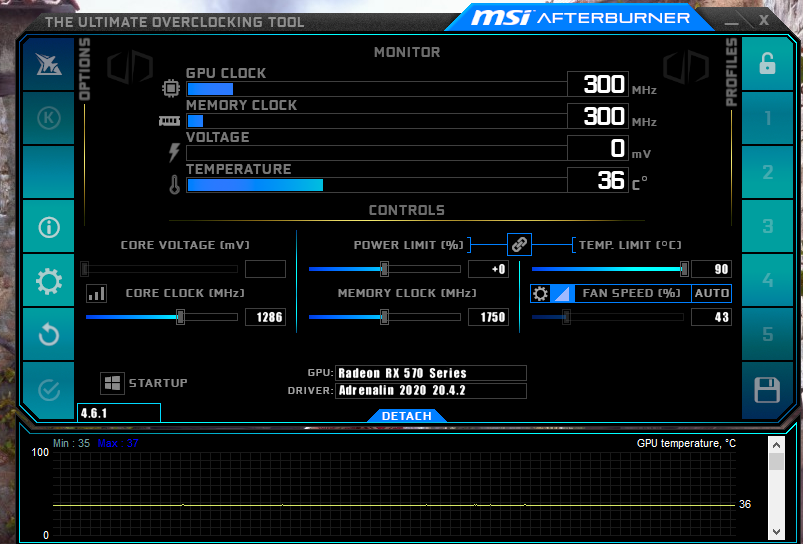
এটি হচ্ছে বেসিক ইন্টারফেস আমার স্কিনের ক্ষেত্রে। যে ফিচারগুলো লেখা আছে তা আপনারা আশা করি দেখেই বুঝতে পারছেন। MSI Afterburner দিয়ে যে গ্রাফিক্স কার্ড সেটিংস চেঞ্জ করতে খুব বেশি ডিপ অপশনে যাওয়া লাগে না বোঝাই যাচ্ছে কারণ মেইন ইন্টারফেসেই সব লেখা দেখা যাচ্ছে যেমন fan speed,temperature, core clock, memory clock, Core voltage, Power limit, temperature limit etc etc । এবং Icon আকারে দেখানো আছে যে অপশনগুলো সেগুলোর ফিচার নিচের তুলে ধরা হলো ছবিতে। detach অপশনে ক্লিক করলে আপনি টেম্পারেচার এর গ্রাফটি আলাদা করে বিভিন্ন সাইজে সেট করতে পারবেন উইন্ডোজের যেকোন স্থানে, এবং তার উপর স্ক্রল করলে নিচে অন্যন্য গ্রাফ ও পাওয়া যাবে।
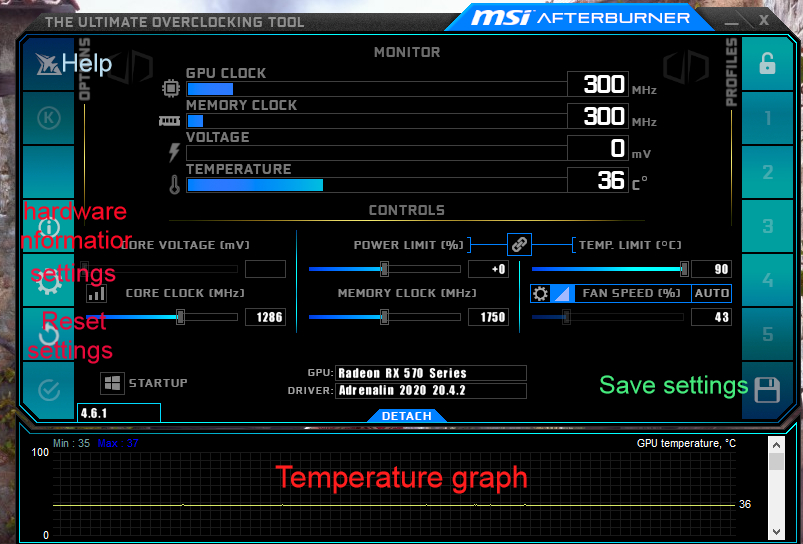
ইন্টারফেস চেঞ্জ
settings থেকে user interface অপশনে যান । regional properties থেকে language, temperature, time format এগুলো সেট করুন। User interface skinning properties এর নিচের ড্রপ ডাউন মেনুতে অনেক স্ক্রিন ও সেগুলোর preview পাবেন । পছন্দমত সেট করে নিন।
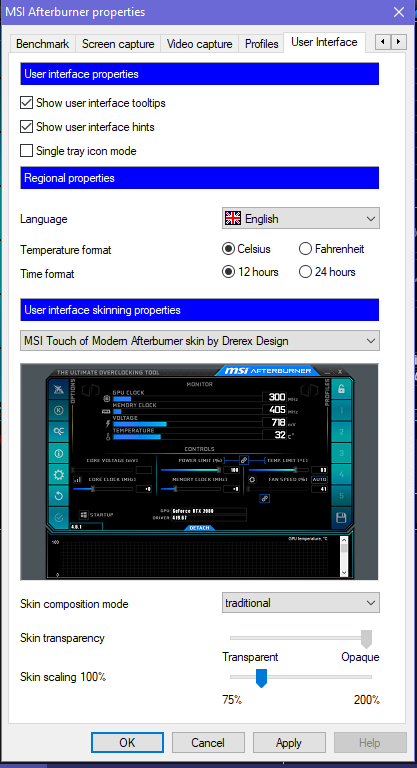
১.স্ক্রিনশট নেওয়াঃ
- settings এ যান।
- হলুদ রঙ এর হাইলাইট করা অংশ “screen capture” অপশনে ক্লিক করুন

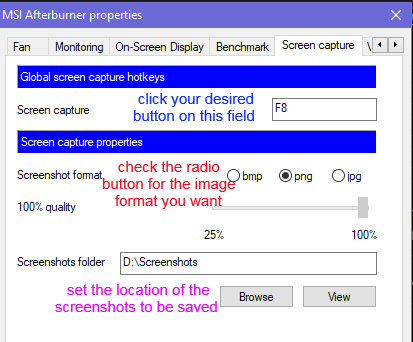
- screen capture লেখার ডানপাশে কিবোর্ড এর বাটন লেখা যে ফিল্ডটি থাকবে ওখানে ক্লিক করে আপনার পছন্দের বাটন সেট করতে পারেন। সেটি প্রেস করলে গেমের মধ্যে স্ক্রিনশট উঠানো যাবে।
- আপনার সুবিধামত ফরম্যাট সেট করে নিতে পারেন তার ই নিচে দেওয়া 3টি বাটনের যেকোন একটি ক্লিক করে। তবে size এর হিসেবে Png সিলেক্ট করাই ভালো।
- স্ক্রিনশট কোথায় সেভ হবে সেটি সেট করতে browse এ ক্লিক করুন ।
২.ভিডিও রেকর্ডঃ
settings থেকে video capture অপশনে যান।
- ভিডিও ক্যাপচার এর বাটন সেট করুন ।
- ক্যাপচার মোড দিয়ে বুঝানো হচ্ছে আপনি কি ধরনের এপ্লিকেশন ক্যাপচার করছেন তা ভিডিও/গেম কি না নাকি ডেস্কটপ স্ক্রিন। পছন্দমত সেট করুন ।
- Compression mode হচ্ছে মুলত কোন codec ইউজ করবেন সেটি ।
- container format হচ্ছে কোন ফাইল ফরম্যাট এ সেভ করতে চান।তবে কি codec ইউজ করছেন সেটি সাপোর্ট করা লাগবে আপনার সিলেক্ট করা ফরম্যাট টি।
- quality অপশনে % কমিয়ে ভিডিওর সাইজ কমানো যাবে তবে ভিডিওর কোয়ালিটি ও কমে যাবে
- ফ্রেমসাইজের মাধ্যমে কত ফ্রেমরেট/ aspect ratio-resolution/ অনুসারে সেট করতে পারবেন।
- framerate দিয়ে রেকর্ডিং এর FPS সেট করতে পারবেন।
- browse অপশন থেকে ভিডিও সেভ হবে যে লোকেশনে তা সেভ করুন।
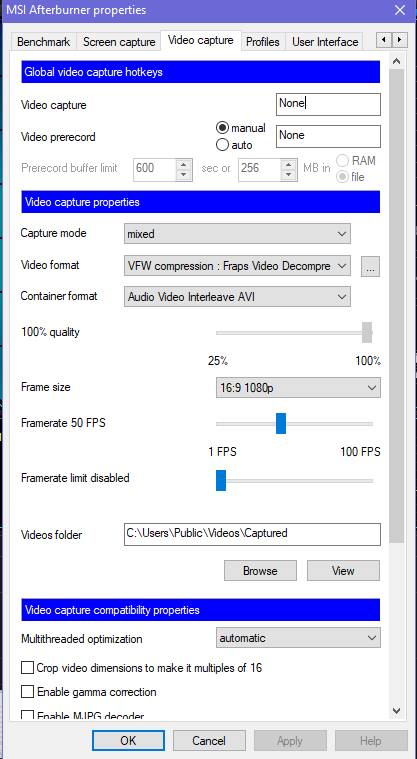
***এখানে কোন compression format/codec আপনি ব্যবহার করবেন তা বের করার সবথেকে ভালো উপায় হলো প্রতিটা codec দিয়ে ভিডিও রেকর্ড করে সেগুলো থেকে সিদ্ধান্ত নেওয়া যে কোন codec এ ফ্রেমড্রপ কম হচ্ছে, সাইজ কম হচ্ছে, কোয়ালিটি,fps এগুলো ভালো আসছে। lagarith lossless codec এটি একটি ভালো codec ,ডাউনলোড করে নিতে পারেন।***
৩.On Screen Display(OSD) and monitoring সেটাপঃ
on screen display হচ্ছে আমরা FPS/temperature/memory ইউজ এগুলোর overlay শো করবো বা হাইড করবো কিভাবে সেটার সেটাপ। খুবই সিম্পল। সেটিংস থেকে on screen display অপশনে গিয়ে বাটন সেট করুন । toggle মানে এক বাটনেই দুই অপশন, বাটন চাপলে মনিটরিং show থাকলে hide হয়ে যাবেhide থাকলে show হয়ে যাবে । show/hide অপশন থেকে আলাদা আলাদা বাটনও সেট করে নিতে পারেন। show system time এ টিক দিয়ে দিলে monitoring overlay তে সবার উপরে সময় দেখাবে ।show OSD on captured screenshots/videos এখানে ক্লিক করলে আপনার রেকর্ড করা ভিডিও/স্ক্রিনশটেও on screen properties গুলো দেখা যাবে। framerate লিমিট করতে একদম নিচের অপশনগুলো ইউজ করুন। এখানেও toggle এর কাজ একই ধরনের।
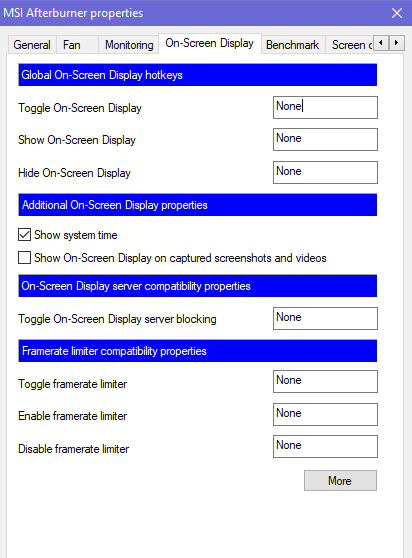
monitoring setup:
এখানে আমরা সেট করবো আমাদের screen এ কি কি শো করবে সেগুলো। monitoring section এ যান
- একটি করে অপশন এ টিক দিন প্রথমে, যেমন gpu temperature দেখার জন্য নামের পাশের টিক চিহ্নে টিক দিন। তারপর নিচে Show in On-screen display তে টিক দিন।
- Taskbar er tray তে দেখতে চাইলে show in tray icon এ ক্লিক করুন
- গ্রাফ হিসেবে দেখতে চাইলে show in on screen display এর ডানপাশে text লেখা আছে ওই ড্রপ ডাউন মেনুতে ক্লিক করুন, graph এ ক্লিক করুন।
- গ্রাফের কলাম কতটি হবে তা সেট করতে পারেন চাইলে।
- কোনো ভ্যালু যদি আপনি চান নির্দিষ্ট লিমিটের বাইরে গেলে ওয়ার্নিং পেতে তাহলে সেই বক্সে ভ্যালু লিখে দিন।
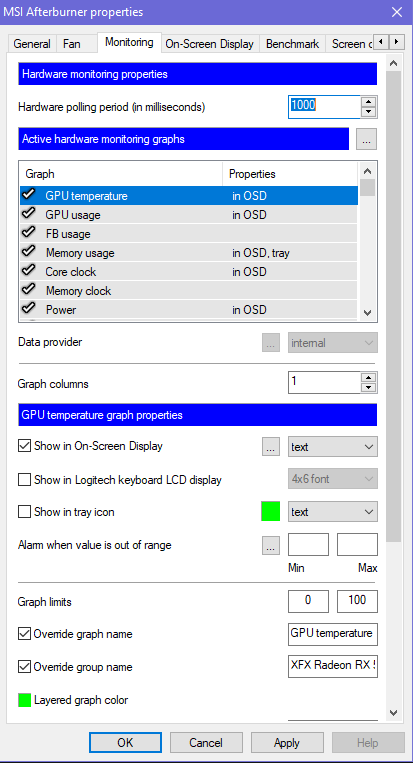
কলাম বা সারি হিসেবে সাজানো/জিপিইউ বা প্রোসেসর প্রোপার্টিস আলাদা আলাদা রাখাঃ
ধরুন আপনি চাচ্ছেন আপনার গ্রাফিক্স কার্ড এর টেম্পারেচার,ফ্যান স্পিড, মেমোরি ইউসেজ, পাওয়ার ইউসেজ ইত্যাদি একসাথে একটি row তে রাখতে। তাহলে কি করতে হবে।
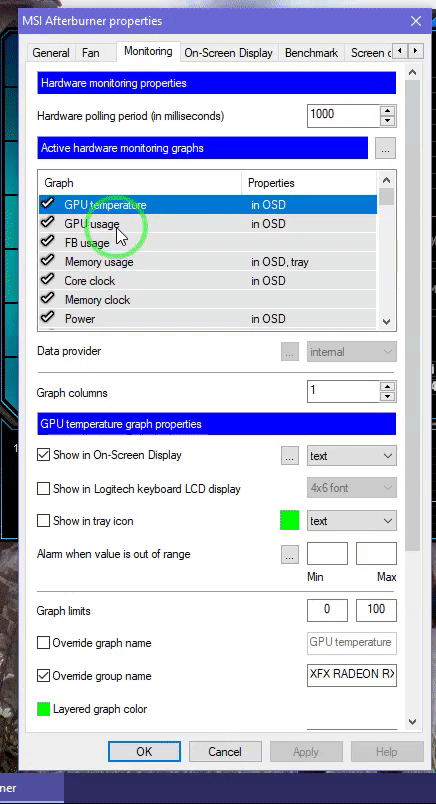
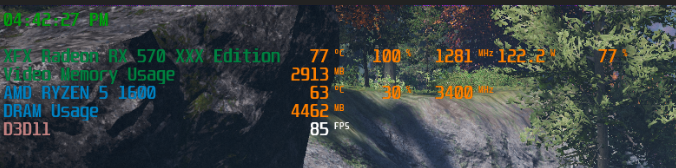
যে কয়টি প্রোপার্টি একটি সারিতে দেখাতে চান ctrl চেপে সিলেক্ট করুন। নিচের দিকে গিয়ে override group name এ টিক দিয়ে ইচ্ছামত নাম দিন।
এখানে যেমন আমি নিজের মত করে সেট করে নিয়েছি, প্রসেসর এর টেম্পারেচার ইউসেজ ,ক্লক একটি সারিতে, গ্রাফিক্স কার্ডের কিছু প্রোপার্টি একটি সারিতে, র্যাম,ভির্যাম,এফপিএস আলাদা সারিতে।
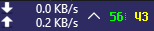
এটি আমার টাস্কবারের ছবি যেখানে ডানের ভ্যালুটি সিপিইউ টেম্পারেচার ও বামেরটি গ্রাফিক্স কার্ড এর ভির্যাম ইউসেজ নির্দেশ করছে।
স্টাইলিংঃ
এবার আমরা আমাদের ডিসপ্লে কে আরো সুন্দরভাবে সাজাবো। অন স্ক্রিন ডিসপ্লে এর ফন্ট সাইজ বাড়ানো কমানো, পজিশন চেঞ্জ,ফন্ট সাইজ চেঞ্জ, ব্যাকগ্রাউন্ড কালার দেওয়া, ইত্যাদি করার জন্য on screen display অপশনে নিচের দিকে more অপশনে ক্লিক করলে riva tunerstatisticsserver এর একটি উইন্ডো চালু হবে।সেখান থেকে-
- on screen display zoom অপশনের স্লাইডার টেনে ফন্ট সাইজ ছোট বড় করতে পারবেন।
- on screen display fill অপশন থেকে ব্যাকগ্রাউন্ডের এরিয়াতেও কালার সেট করা যাবে।
- on screen display shadow অপশন থেকে ফন্ট বর্ডার চালু/বন্ধ করা যাবে।
- raster 3d তে ক্লিক করলে বেশ কিছু সিস্টেম সাপোর্টেড ফন্ট সিলেক্ট করতে পারবেন,এবং সেগুলো আবার italic/bold/regular/bold italic ও সিলেক্ট করতে পারবেন, ওখান থেকেও ফন্ট সাইজ সেট করে দেওয়ার সুযোগ থাকছে। vector 2d/3d সিলেক্ট করলে ভিন্ন ধরনের ফন্ট দেখতে পাবেন
- নিচের দিকে 60 লেখা ঘরটিতে দেখতে পাবেন আপনার করা চেঞ্জ গুলোর ইফেক্ট। ওই 60 কে মাউস দিয়ে মুভ করেও আপনি পজিশন সেট করতে পারবেন।
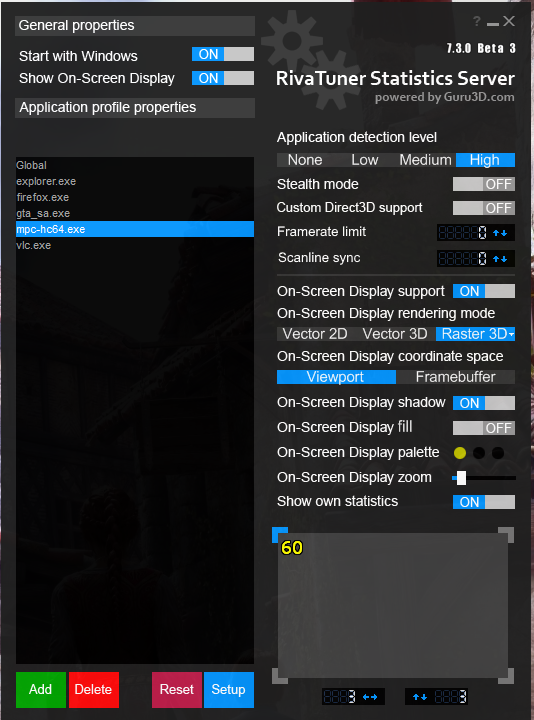
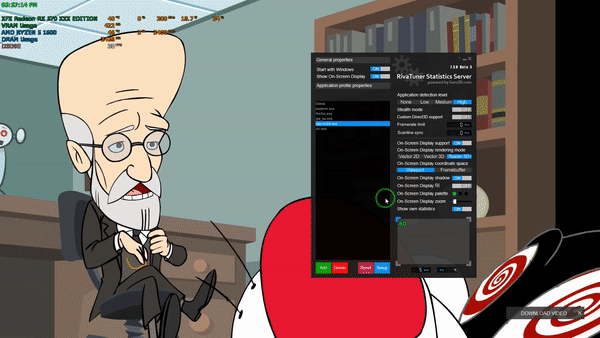
ফন্টের কালার ও Overlay এর Display Layout এর Style change
এক্ষেত্রে আমাদের যেতে হবে Settings>Monitoring. তারপর নিচের স্ক্রিনশটে গোল চিহ্নিত 3dots এ ক্লিক করবেন।
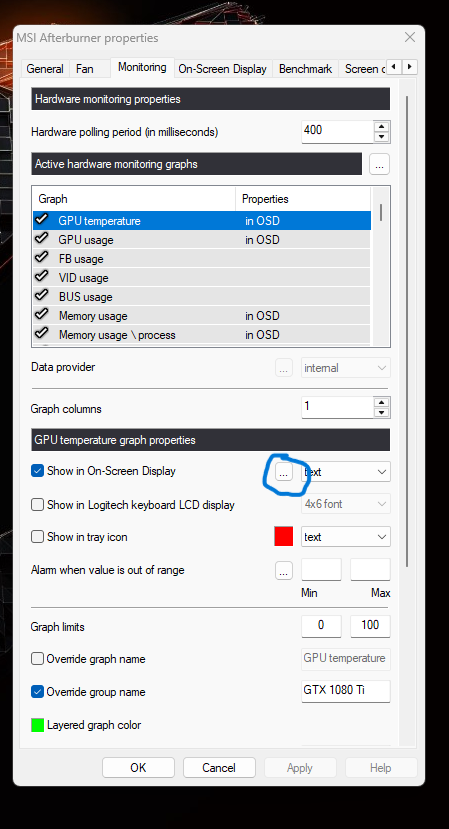
এর পর যে Pop Up টি আসবে, সেখানে active layout selection এর drop down এ ক্লিক করলে চারটি অপশন আসবে, এই চারটি চার রকমের লেআউট। আপনার যেটা ইচ্ছা সিলেক্ট করতে পারেন।
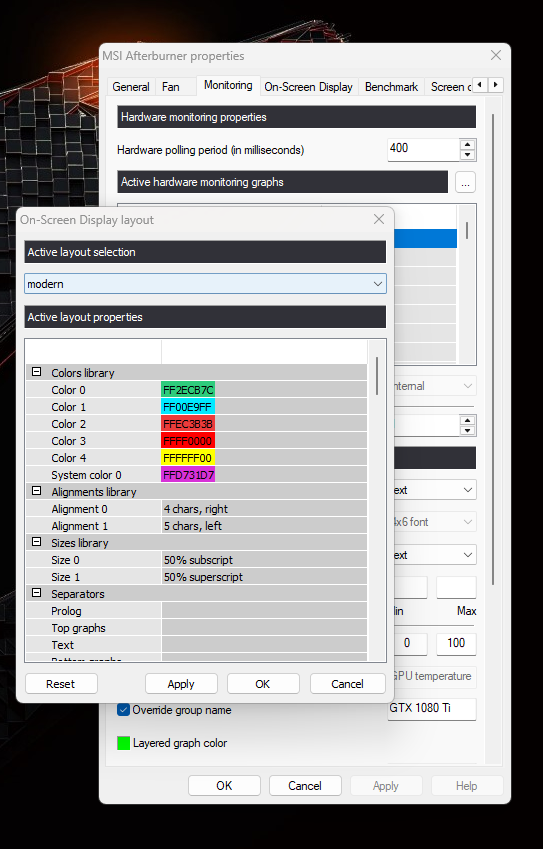
তার নিচেই রয়েছে Active Layout Properties, এখানে Colors Library থেকে কালার গুলো সিলেক্ট করতে পারেন, Custom Color ও Set করে দিতে পারেন।
এপ্লিকেশন এড করাঃ
জ্বি, গেম ছাড়াও বেশ কিছু মিডিয়া প্লেয়ার এড করা যায় MSI Afterburner মনিটরিং এ। RivaTuner থেকে নিচের দিকে add অপশন থেকে এড করতে পারবেন VLC, Media Player classic সহ বেশ কিছু এপ্লিকেশন।। (উল্লেখিত এপ্লিকেশন গুলোই আমি চালিয়েছি ,এর বাইরেও আরো অনেক এপ্লিকেশন সাপোর্ট করতে পারে) এগুলোর জন্য ও ভিন্ন ভিন্ন কাস্টোমাইজেশন করতে পারবেন উপরের পদ্ধতিতেই।
ফন্ট কালার চেঞ্জ করাঃ
ফন্ট কালার চেঞ্জ করতে-
- সেটিংস থেকে Monitoring অপশনে যান।
- সেখানে কোনো একটি property যেমন GPU/CPU/Ram Usage সিলেক্ট করুন।
- Show in on screen display এর সারিতে ৩টি ফোটা দেওয়া ছোট্ট বক্সে ক্লিক করুন।
- color 1,2,3 এভাবে কালার দেওয়া আছে বিভিন্ন । সেখানে ক্লিক করে নিজের ইচ্ছামত কালার সেট করুন।
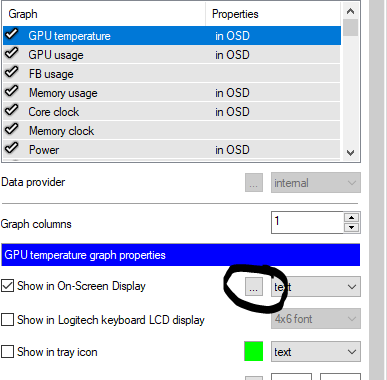
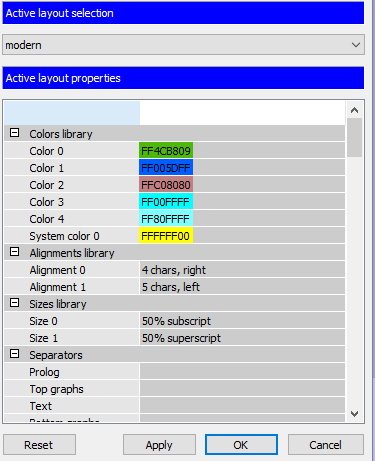
৪.বেঞ্চমার্কঃ
বেঞ্চমার্কের সেটিং তেমন কিছু নেই,
- বেঞ্চমার্ক শুরুর বাটন সেট করুন,শেষের বাটন সেট করুন।
- কোথায় সেভ করবেন তা ব্রাউজ করুন
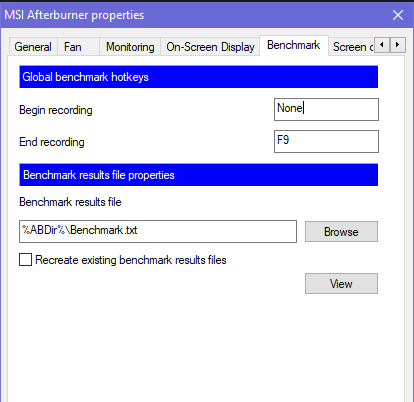
৫.গ্রাফিক্সকার্ড এর ফ্যান স্পিড কন্ট্রোল করাঃ
দুইভাবে আমরা ফ্যান স্পিড এর পরিবর্তন করতে পারি।
- user defined:
এখানে ঘটনাটা ঘটে এরকম যে টেম্পারেচার বাড়ার সাথে সাথে ফ্যানের স্পিড MSI Afterburner একটি নির্দিষ্ট হারে বাড়িয়ে দেয় ফলে টেম্পারেচার নিয়ন্ত্রণে থাকে। আমরা কতটুক টেম্পারেচার বাড়লে ফ্যান স্পিড কতটুক বাড়বে তা set করে দিতে পারি নিজেদের সুবিধা মত। fan option থেকে user defined এ টিক দিয়ে গ্রাফ থেকে আমরা মাউস এর সাহায্যে কম বেশি করতে পারি ভ্যালু। এখানে x অক্ষ বরাবর রয়েছে টেম্পারেচার ও y অক্ষ বরাবর রয়েছে ফ্যান স্পিড। GIF টি থেকে দেখে নিন।
Fan অপশনে না গিয়ে আপনি এমনিতে নিচের ছবির বামের লাল অংশে ক্লিক করে user defined সেট করতে পারেন।সেক্ষেত্রে এডভান্স সেটিংস গুলো করা যাচ্ছে না।
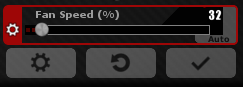
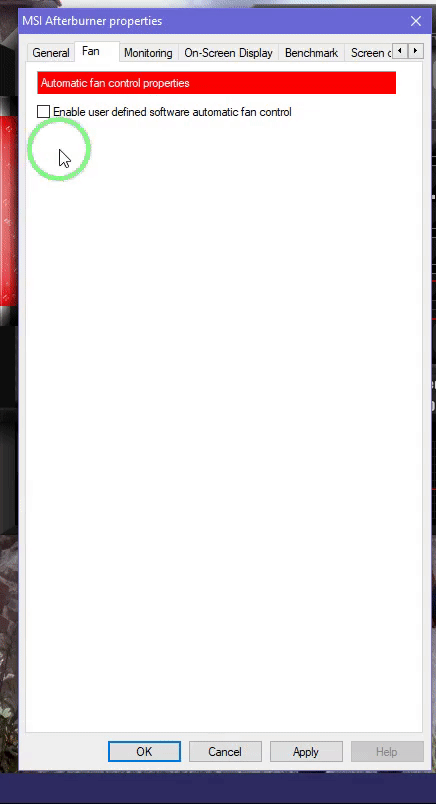
উল্লেখ্য আপনি কাস্টম স্পিড গ্রাফে সেট করতে না চাইলে user defined এ MSI এর ডিফল্ট অনুপাতে চেঞ্জ হবে স্পিড।
***reset বাটনে ক্লিক করে যেকোনসময়ই আপনি সব সেটিংস রিসেট করে ফেলতে পারবেন ***
2. Auto
auto তে ক্লিক করলে slider টি কিন্ত ইনেবল হয়ে যাবে এবং এবং আপনি স্লাইডার টি মাউস দিয়ে বা কিবোর্ড এরো দিয়ে কন্ট্রোল করে আপনার ইচ্ছামত ফ্যান স্পিড ইনেবল করে দিতে পারবেন, এই ক্ষেত্রে টেম্পারেচার যাই থাকুক ওই স্পিডেই ফ্যান চলবে।
৬.গ্রাফিক্স কার্ড ওভারক্লকঃ
আমরা আমাদের পোস্টের সবথেকে আকর্ষনীয় এবং গুরুত্বপুর্ণ অংশে পৌছে গেছি। ওভারক্লক এর অর্থ ও উদ্দেশ্য হচ্ছে মুলত জিপিইউ এর কোর ক্লক ,মেমোরি ক্লক এর সাধারণ ভ্যালুকে আরেকটু বাড়ানোর মধ্য দিয়ে(গ্রাফিক্স কার্ডের কোন ক্ষতিসাধন না করে) (অবশ্যই সেই ভ্যালুটা গ্রাফিক্স কার্ডটির সামর্থের মধ্যে) তার ওভারল ক্ষমতা বৃদ্ধি করা ও এর মাধ্যমে পারফর্মেন্স একটু বুস্ট করা অর্থাৎ গেমিং এ প্রাক্টিকালি কিছু এফপিএস বাড়ানো। তাহলে শুরু করা যাকঃ
- শুরুতেই power limit, temperature limit কে ম্যাক্সিমাম করে দিতে হবে যাতে জিপিইউ আরো পাওয়ার এফিশিয়েন্ট হয় এবং আরো বেশি তাপমাত্রা পর্যন্ত তার functionality থাকে।
- দ্বিতীয় ও তৃতীয় স্টেপ হচ্ছে কোর ক্লক ও মেমোরি ক্লক স্পিড বাড়ানো। এখানে অবশ্যই আপনাকে MSI Kombustor অথবা অন্যন্য কোন বেঞ্চমার্ক টুল ইন্সটল করে চালিয়ে রাখতে হবে।
- প্রথমে কোর ক্লক স্পিড মাউস দিয়ে স্লাইডার টেনে বাড়ান ( ১ ইউনিট=১মেগাহার্টজ) , (খুব বেশি মেগাহার্টজ বাড়ানো মোটেও ভালো ও নিরাপদ নয়, এটি আপনার মডেল অনুসারে ভিন্ন ভিন্ন) (আপনার গ্রাফিক্স কার্ড এর মডেল থেকে ধারণা পেতে পারেন যে কোর ক্লক কত)। এ ক্ষেত্রে আপনাকে যা করতে হবে যে ৩০/৪০/৫০ মেগাহার্টজ বাড়ানোর পর বেঞ্চমার্ক স্ক্রিনে লক্ষ রাখতে হবে যে ফ্লিকারিং/গ্লিচ/ব্ল্যাক ফ্লাশ বা ক্রাশ হচ্ছে কি না, কিছুক্ষণ অপেক্ষা করুন। গ্রাফিক্স স্টেবল হলে থেমে যান স্পিড বাড়ানো, স্টেবল না হয়ে যদি এই ক্রাশ/ফ্লাশিং/ ফ্লিকারিং থাকেই তাহলে যা বাড়িয়েছেন তা থেকে সামান্য একটু কমিয়ে নিন। স্টেবল হলে পরের ধাপে যান। তবে সেফ লিমিটে থাকলেও বাড়ানোর সময় একটু আধটু ফ্লাশিং/ফ্লিকারিং হবে এটা স্বাভাবিক সুতরাং ভয় পাওয়ার কিছু নেই।
- এবার মেমোরি স্পিড বাড়ানোর পালা এক্ষেত্রে ৫০ থেকে ১০০/১৫০ মেগাহার্টজ পর্যন্ত বাড়ানো যেতে পারে ।স্টেবল স্টেট পাওয়ার জন্য ৫/১০ কমালেই আশা করা যায় ।
- এবার কোনো গেম চালু করে দেখার পালা। পারফর্মেন্স এ উন্নতি আসার কথা এবং কোন ফ্লিকারিং/স্ক্রিন ফ্লাশিং না থাকলে বলা যায় everything is fine
- MSI Kombustor মিনিট দশ/পনেরো চালিয়ে দেখুন, কোনো রকমের ইস্যু দেখা যাচ্ছে কি না, সেক্ষেত্রে সামান্য পরিমাণে core/memory কমিয়ে নিন।
- একটি প্রোফাইলে সেভ করুন ।
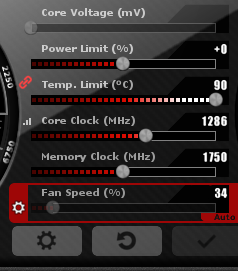
***সেটিংস এ ভোল্টেজ অপশনে নাড়াচাড়া না করাই ভালো***
***যেকোন ইস্যু ফেস করলে আপনি সাথে সাথেই কিন্ত reset বাটনে ক্লিক করে আবার সব ডিফল্ট এ সেট করে ফেলতে পারবেন***
***আপনার গ্রাফিক্স কার্ড টির মডেল লিখে সার্চ দিন, tomshardware/reddit এ আপনি অনেক ইনফরমেশন পাবেন, ইউজাররা কত ভ্যালু পর্যন্ত ওভারক্লক করে স্টেবল পারফরমেন্স পেয়েছে এই গুরুত্বপুর্ণ তথ্যগুলো পেয়ে যাবেন ও স্পষ্ট ধারনা পেয়ে যাবেন যা আপনাকে অনেক সাহায্য করবে নিরাপদে ওভারক্লক করতে***
***সেটিংস থেকে start at windows startup এ টিক চিহ্ন দিয়ে দিবেন, আর সেটাপ করার সময় riva Tunerstatistics server অবশ্যই ইন্সটল করবেন***
***ওভারক্লক এর অংশটি খুব ভালো করে ধারণা না থাকলে ঝুকি নিয়ে করতে যাবেন না, এমনকি ধারণা থাকা সত্বেও আপনি ভ্যালু অতিরিক্ত দিয়ে ফেললে তা আপনার গ্রাফিক্স কার্ডকে স্থায়ীভাবে ক্ষতিগ্রস্ত করতে পারে।খুব প্রয়োজন না হলে ওভারক্লক কখনোই রেকমেন্ডেড নয়***