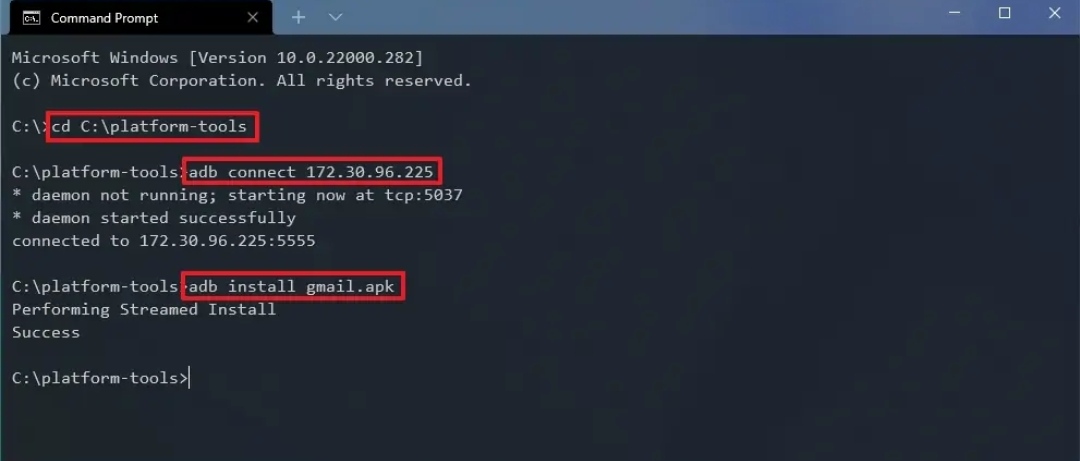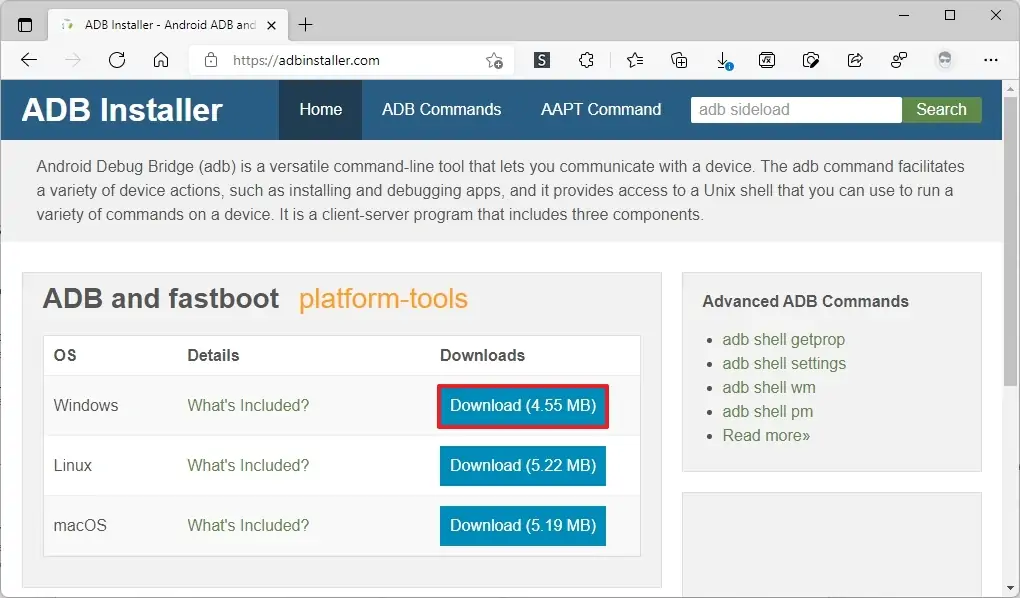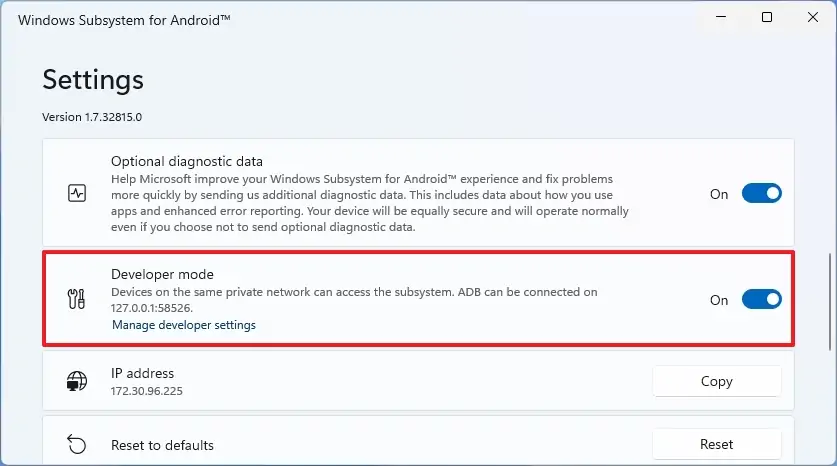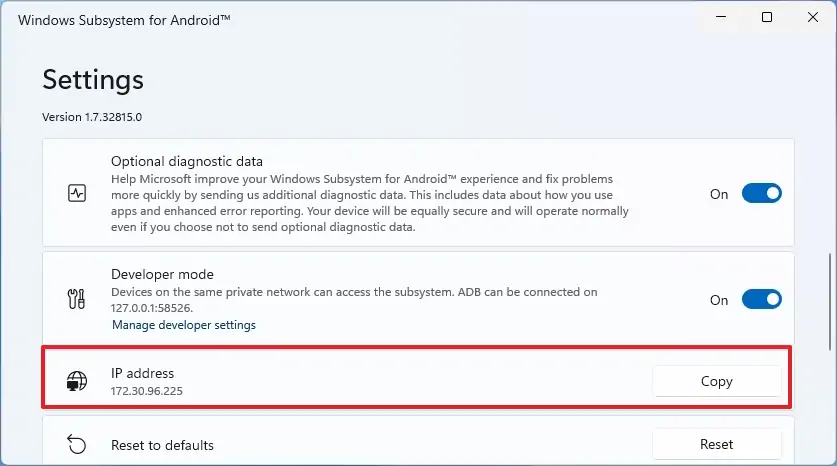Windows 11 এ Android Apps চালানো যাবে এটি জানার পর থেকেই পিসি ব্যবহারকারীরা, বিশেষ করে আমাদের দেশের অনেকেই অনেক আগ্রহের সাথে অপেক্ষা করছিলেন ও অনেক excited ছিলেন এই ফিচারটি নিয়ে। উইন্ডোজ ১১ এর অফিশিয়াল রিলিজের পরও প্রচুর মানুষ এই ফিচারটিই খুজে ফিরছিলেন ও জানতে চাচ্ছিলেন যে কবে ও কিভাবে এই ফিচারটি উপভোগ করা যাবে। এই সকল মানুষদের জন্য রয়েছে সুখবর। এখন আপনি সহজেই Windows 11 এ Android Apps Install ও সাইডলোড করতে পারবেন। কিভাবে? আজকের আলোচনা সেসব নিয়েই।
কয়েকমাস আগে আমাদের সাইটে Windows 11 এ android apps install করে চালানোর জন্য আমাদের লেখা এই আর্টিকেলটিতে যে পদ্ধতিগুলো বর্ণনা করা ছিল সেগুলো অনেকের কাছেই জটিল মনে হয়েছিল। তবে এখন অফিশিয়ালি সামান্য কয়েকটি স্টেপেই amazon appstore এর মাধ্যমে android apps চালানো যাবে। আর্টিকেলের শেষে দেখানো হয়েছে app sideload করার উপায় ও।
ধাপসমুহ ও requirements:
-beta অথবা dev channel এ জয়েন করে নিন/beta dev build ইন্সটল করুন।((নিচে older article section এ পদ্ধতি দেওয়া আছে)
-time and region সেটিংস থেকে region US করে নিন।
প্রথমে settings থেকে time and language সেকশন এ যেতে হবে। সেখান থেকে Language and Region subsection থেকে region United States করতে হবে
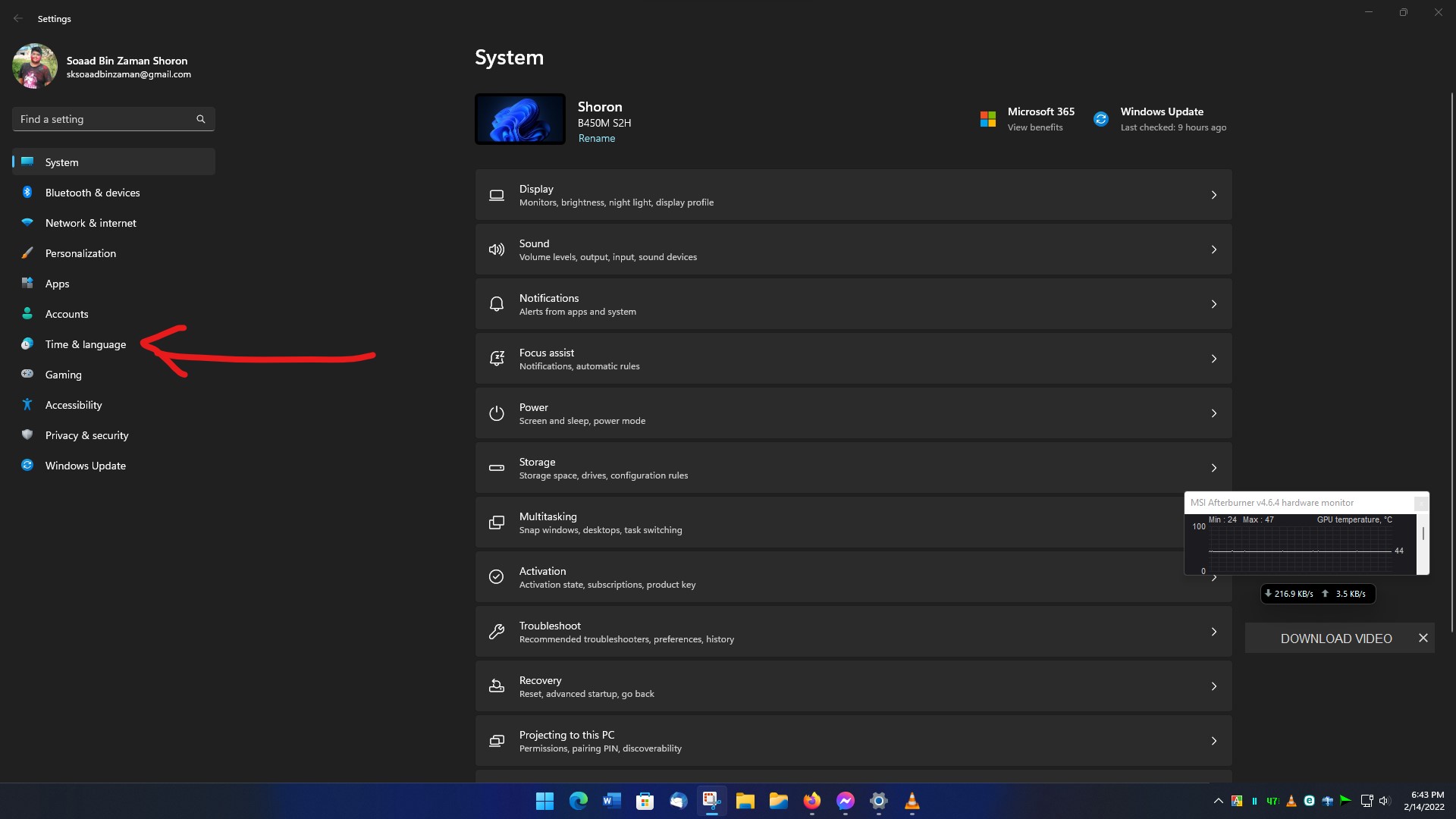

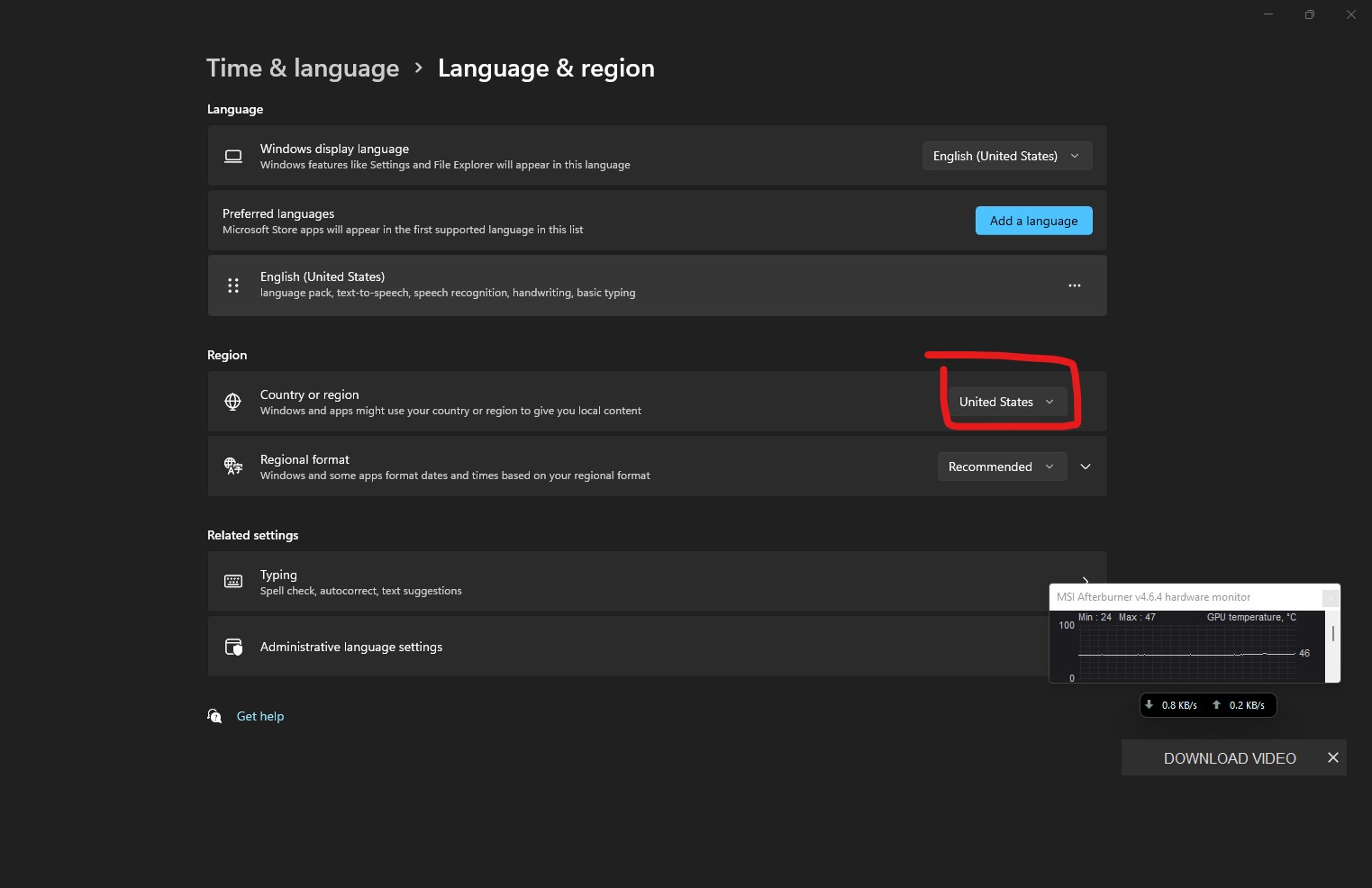
-Virtual Machine Platform enable করে নিন (নিচে বিস্তারিত দেওয়া আছে)
-Amazon Appstore ইন্সটল করুন
store এ amazon appstore সার্চ দিন।ইন্সটল এ ক্লিক করুন। ধাপগুলো অনুসরণ করুন। amazon app store এর সাথে windows subsystem for android ও ইন্সটল হবে।
-এবার US VPN চালু করুন। amazon appstore চালু করে login করুন। ব্যস, হয়ে গেলো। ইচ্ছামত app search দিন ও ইন্সটল করুন।
Older article:(পুরাতন আর্টিকেল)
ধাপসমুহ ও Requirements:-
প্রথমে রিকোয়ারমেন্টস নিয়ে কথা বলা যাক।
-আপনাকে Windows 11 Insider Beta Channel এ জয়েন করতে হবে।
-বর্তমানে এই ফিচারটি শুধু US অঞ্চলেই রয়েছে। অর্থাৎ ইউজারকে তার পিসির রিজিয়ন অবশ্যই United states সেট করতে হবে।
-একই সাথে ইউজারের Amazon app store account টিও United States এরই হতে হবে।(যেকোনো amazon একাউন্টেই শুধুমাত্র US VPN চালু করে লগিন করলেই কাজ হবে।
-সিস্টেম রিকোয়ারমেন্টস এর মধ্যে রয়েছে কমপক্ষে ৮ জিবি র্যাম (16 gb recommended),একটি এসএসডি,intel 8th gen/Ryzen 3000 series ও 22110.1402.6.0 বা আরো আপডেটেড সংস্করণ এর Microsoft Store ।
ধাপ ১: Enable Virtual Machine Platform:
আপনার ডিভাইসের UEFI Firmware এ অবশ্যই virtualization চালু থাকতে হবে। এরপর Start থেকে turn windows features on or off সার্চ দিন ও সবার উপরের সার্চ রেজাল্টে ক্লিক করুন। এই লিস্ট থেকে Virtual Machine Platform এ টিক চিহ্ন দিন ও Ok তে ক্লিক করুন। কম্পিউটারটি রিস্টার্ট দিন।
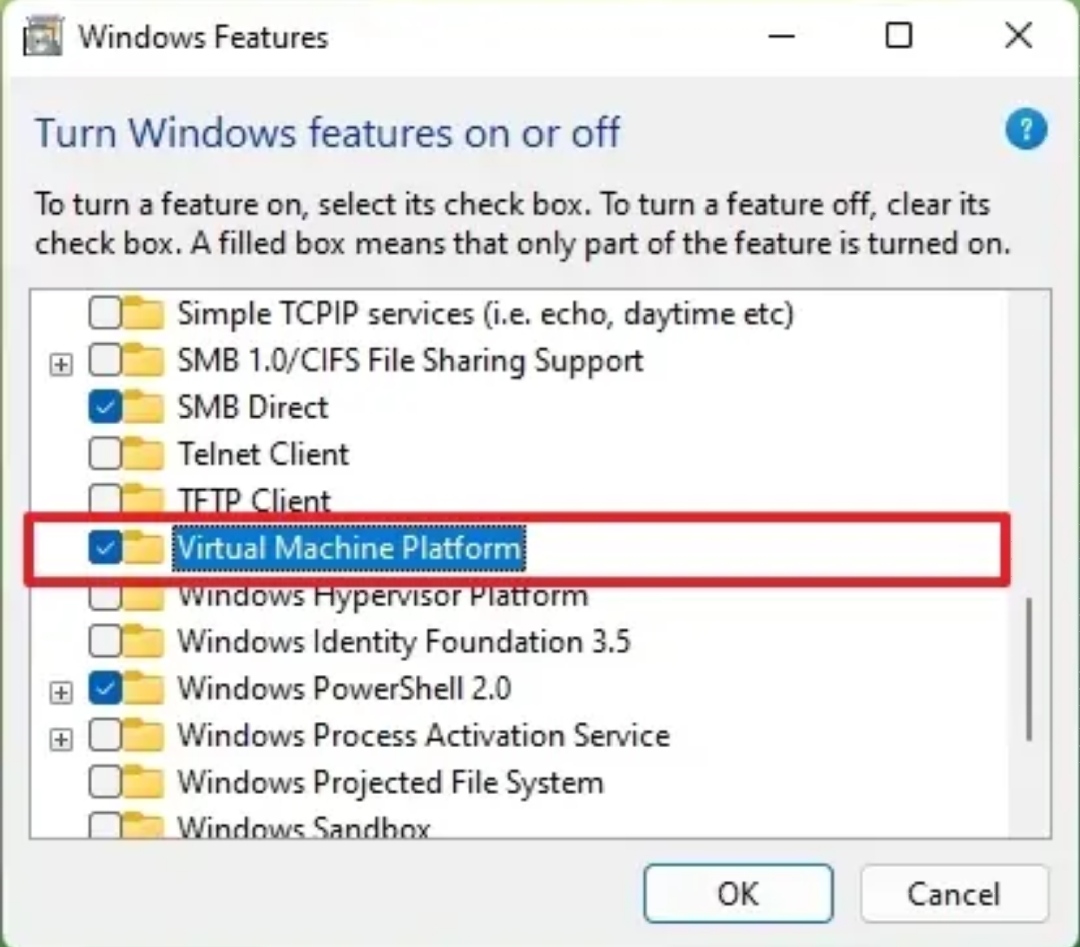
উপধাপ: enable Virtualization from BIOS
রিস্টার্ট দিয়ে স্ব-স্ব মাদারবোর্ড ব্রান্ডের বায়োস বাটন প্রেস করে বায়োস এ প্রবেশ করুন ও Virtualization Enable করে রিস্টার্ট দিন।
এই অপশনটি advanced CPU config বা CPU সংক্রান্ত সেকশনেই পেয়ে যাবেন।
ধাপ দুইঃ Joining Beta Channel
সেটিংস থেকে উইন্ডোজ আপডেট অপশনে যান, Windows insider পেজে ক্লিক করুন। get started এ ক্লিক করুন,একাউন্ট যুক্ত করুন ,Beta Channel select করুন, পিসি রিস্টার্ট দিন।
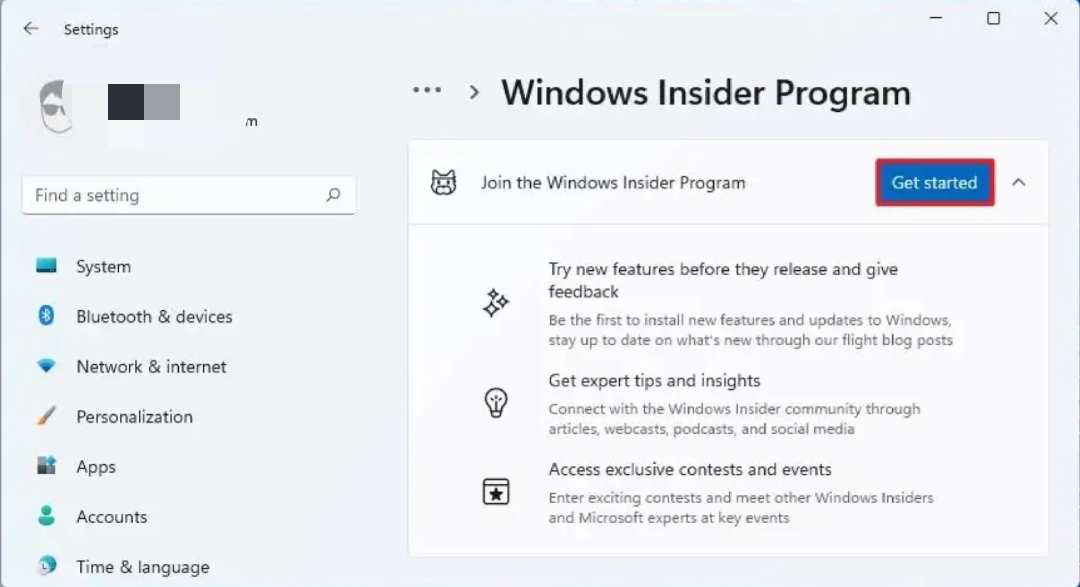
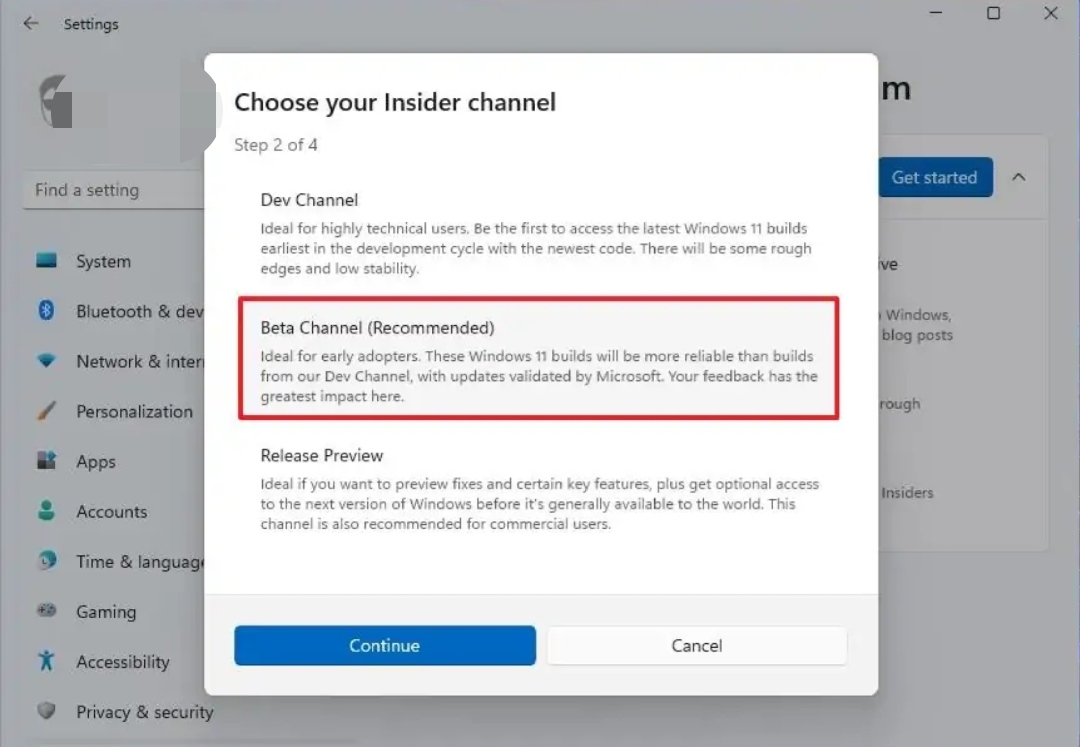
ধাপ ৩: Windows Subsystem for Android ইন্সটল করাঃ
Windows subsystem for android ইন্সটল করার বেশ কিছু পদ্ধতি রয়েছে। আপনি সরাসরি Amazon Appstore ইন্সটল করতে পারেন, অথবা “Windows subsystem for android with amazon Appstore” Appটি ইন্সটল করলেও এমাজন ইন্সটল হয়ে যাবে।
Amazon Appstore এর মাইক্রোসফট স্টোর পেজে যান। ইন্সটল করুন। অথবা-
স্টোরে Windows subsystem for android with amazon Appstore সার্চ দিন, ইন্সটল করুন ।
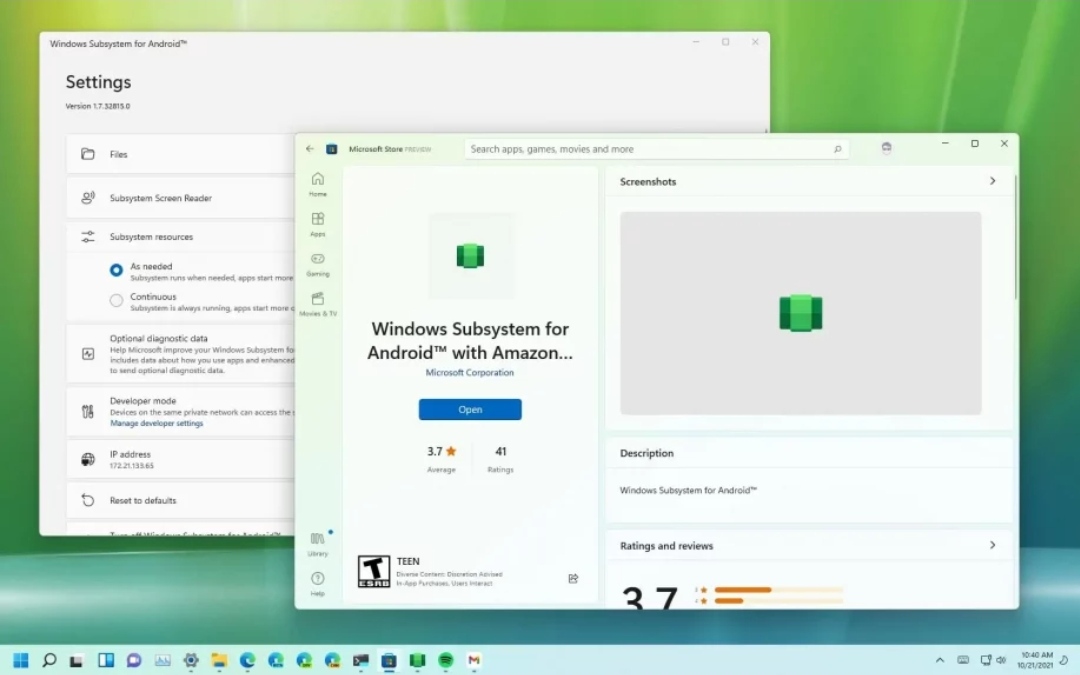
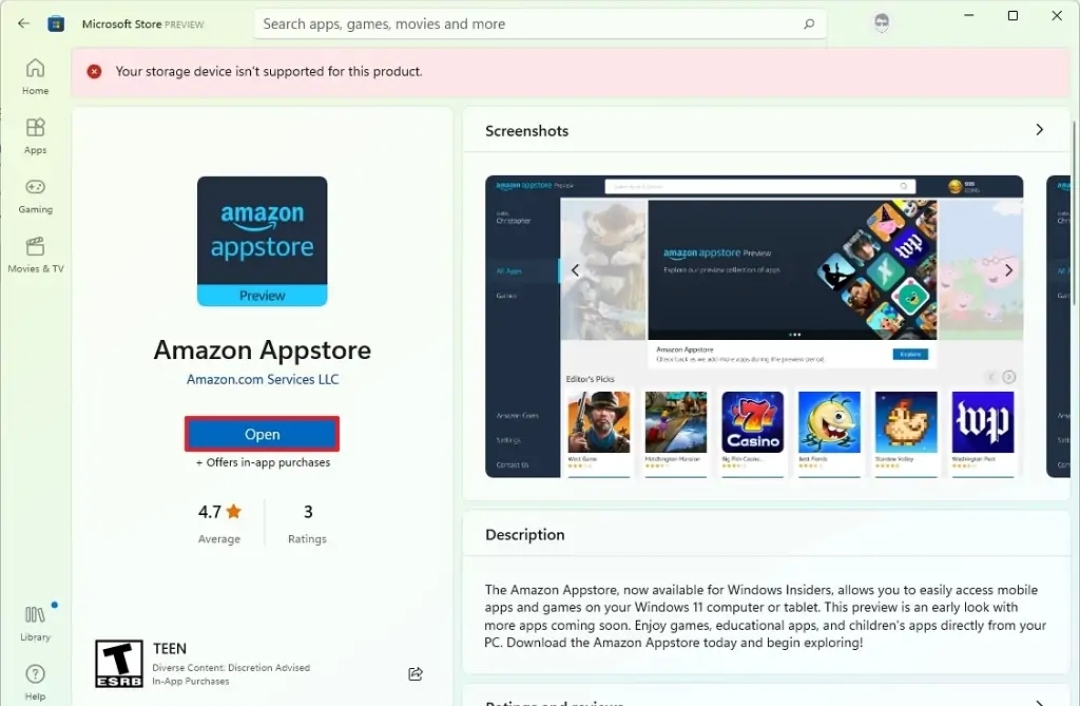
বিকল্পঃ Powershell দিয়ে ইন্সটলঃ
এই দুটি পদ্ধতিতে কারো সমস্যা হলে চাইলে Powershell দিয়েও কাজটি করতে পারেন।
–Store.rg-adguard.net সাইটে যান ।dropdown থেকে প্রোডাক্ট আইডি অপশন সিলেক্ট করুন ও 9p3395vx91nr পেস্ট করুন। slow option সিলেক্ট করুন।check এ ক্লিক করুন।
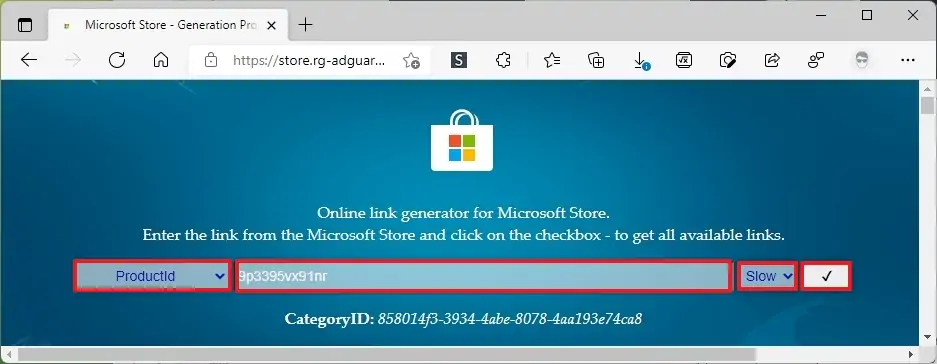
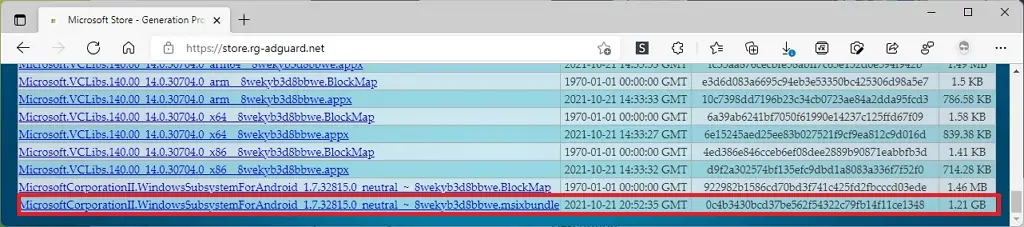
–MicrosoftCorporationII.WindowsSubsystemForAndroid_1.7.32815.0_neutral_~_8wekyb3d8bbwe.msixbundle সিলেক্ট করে সেভ করুন।
-এবার স্টার্ট মেনু থেকে powershell সার্চ দিন ও run as admin এ চালু করুন। নিম্নোক্ত কমান্ড দিন ও ডাউনলোড করা ফাইলটির path লিখুন।
এরপর দ্বিতীয় কমান্ডটি দিলেই ইনস্টল হয়ে যাবে। ও আপনার পিসিতে তখন থেকেই আপনি amazon স্টোর এর মাধ্যমে যেকোনো app ইনস্টল করতে পারবেন।
cd C:\PATH\TO\Msixbundle
Add-AppxPackage MicrosoftCorporationII.WindowsSubsystemForAndroid_1.7.32815.0_neutral_~_8wekyb3d8bbwe.msixbundle
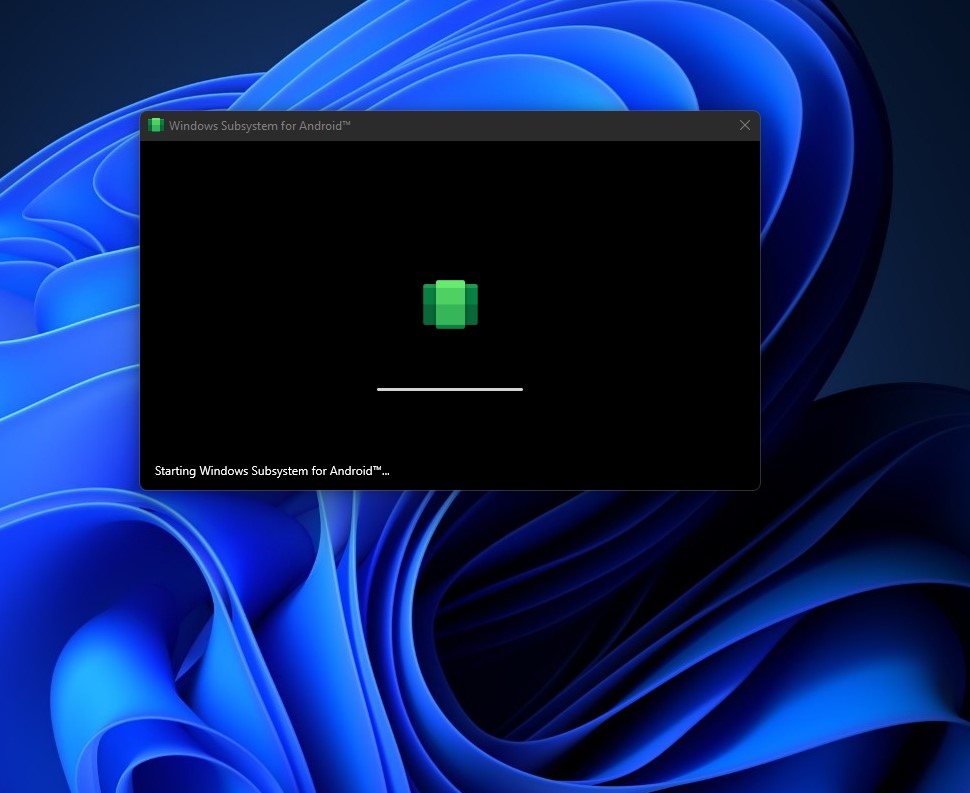
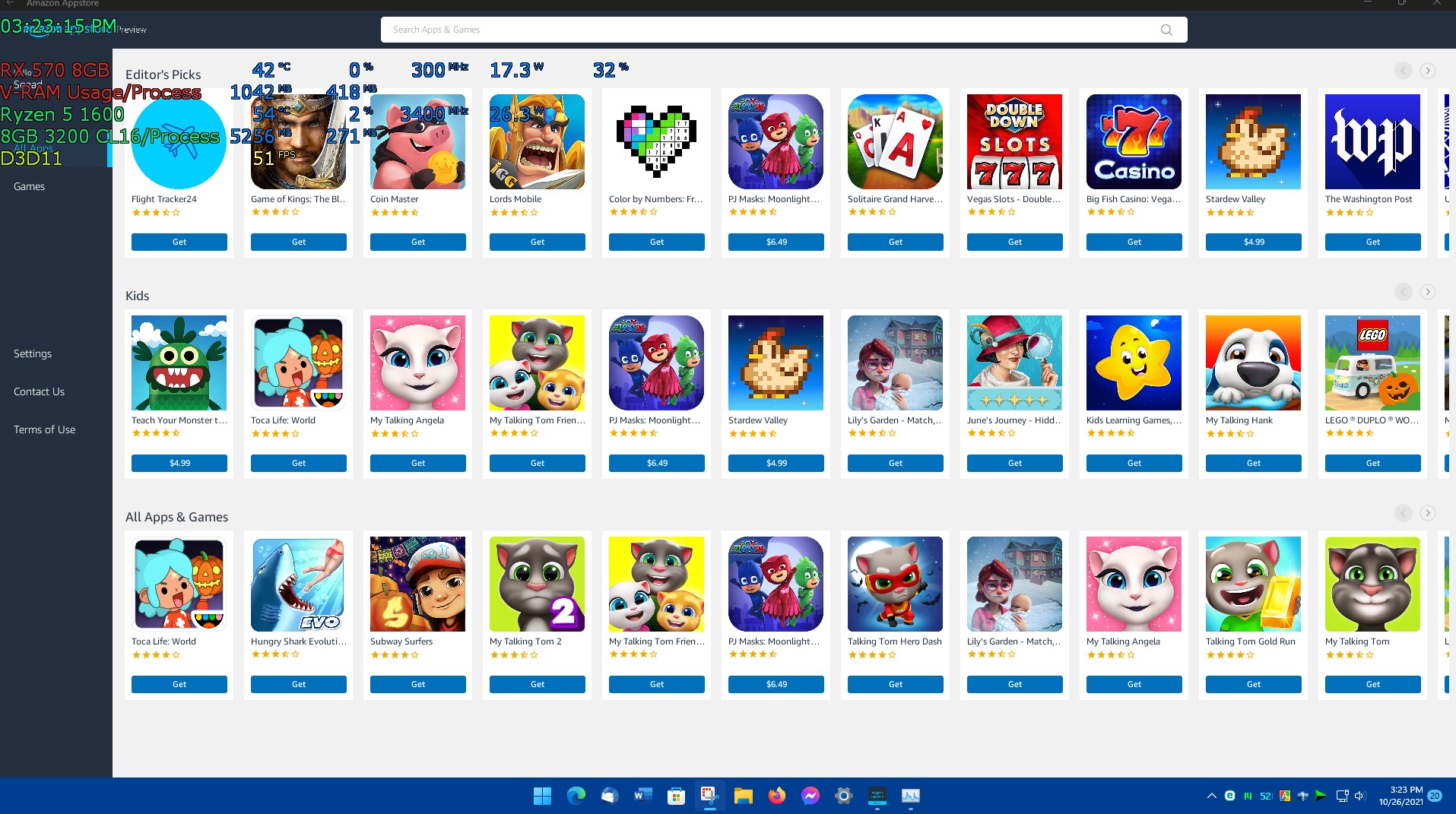
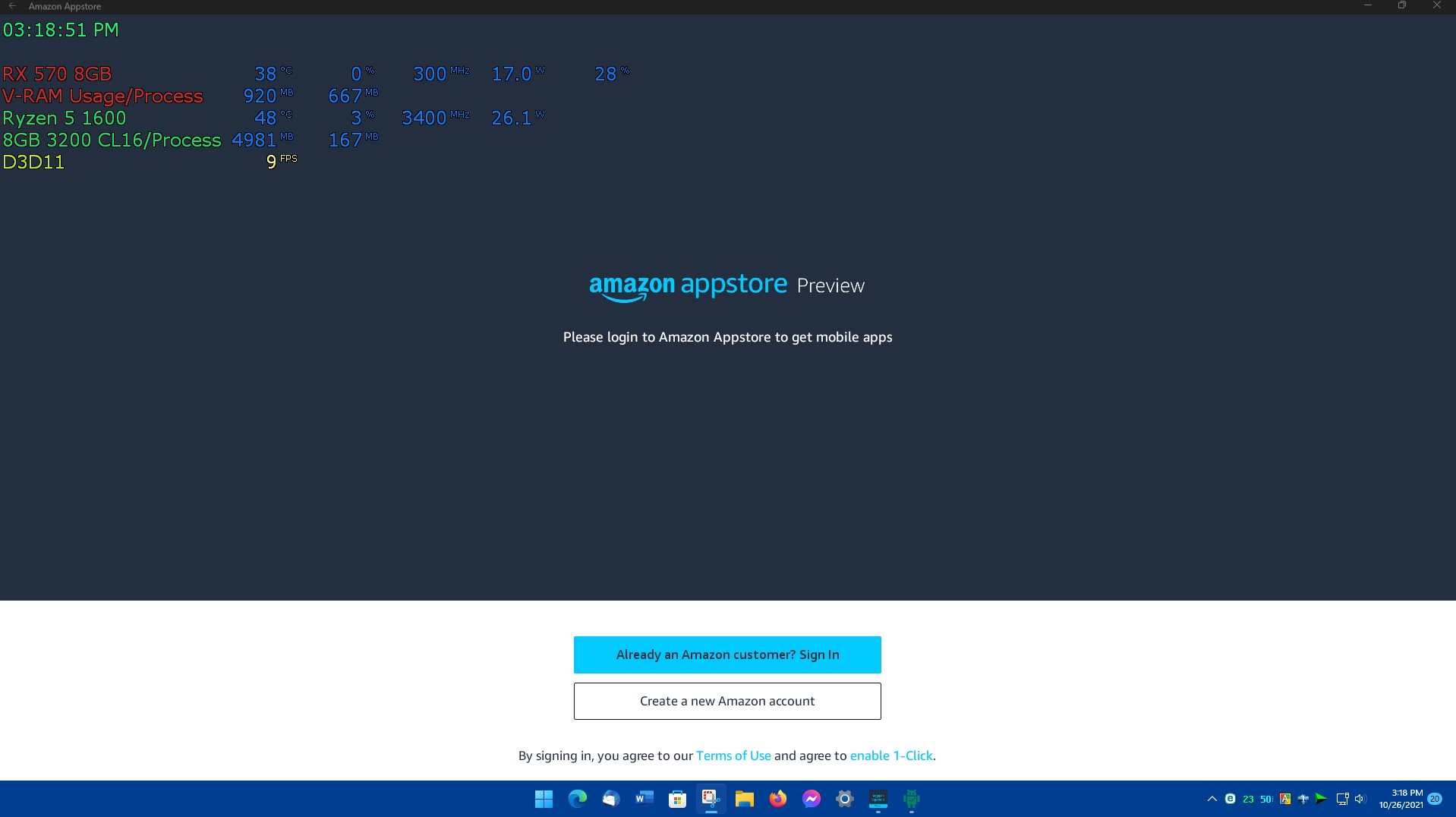
কিভাবে Apps Sideload করবেন:
এবার আমরা আলোচনা করবো কিভাবে যেকোনো apk file Windows 11 এ ইনস্টল করতে হয়।প্রথমেই adb installer ওয়েবপেজ এ যান ও adb and fast boot section থেকে Windows 11 এর platform tools ডাউনলোড করুন।
-জিপ ফাইলটি এক্সট্রাক্ট করুন।Windows Subsystem for Android এই app টি চালু করুন। সেটিংস থেকে developers mode চালু করুন।
-ডেভেলপার্স অপশনে যান। “IP address” সেটিংস অপশনে রিফ্রেশ অপশনে ক্লিক করুন ও IP ADDRESS কপি করুন।
-start মেনু থেকে run as admin CMD চালু করুন।
cd C:\platform-tools
উপরের এই কমান্ডটি দিন। এখানে এড্রেস হিসেবে আপনি platform tools ফাইলগুলো যে লোকেশনে এক্সট্রাাক্ট করেছিলেন সেই লোকেশন দিন।
এবার নিচের এই কমান্ডটি দিন
adb connect 172.30.96.225
এখানে আপনার কপি করা আইপি এড্রেস টি বসাবেন অবশ্যই।
– এবার এই কমান্ডটি দিয়ে app ইনস্টল করতে পারেন। যেমন:
adb install gmail.apk
এই কমান্ড দিলেই ইনস্টল হয়ে যাবে app টি ও চালু হবে অন্যন্য app এর মত। উল্লেখ্য, ডাউনলোড করা apk ফাইল গুলো প্লাটফর্ম টুলস ফোল্ডারে রাখতে হবে ইনস্টল করার জন্য।