গুগল ড্রাইভে ফাইল ট্রান্সফার সিরিজের শেষ পোষ্টে আপনাদের সবাইকে স্বাগতম জানাচ্ছি। টরেন্ট থেকে গুগল ড্রাইভ এবং যেকোনো ডাইরেক্ট ডাউনলোড লিংক থেকে গুগল ড্রাইভে ফাইল ট্রান্সফার নিয়ে ইতিমধ্যেই আমার ৩টি পোষ্ট রয়েছে। পোষ্টগুলোর টাইটেল এবং লিংক নিচে দিয়ে দেওয়া হলো:
টরেন্ট থেকে সরাসরি গুগল ড্রাইভে ফাইল ট্রান্সফার করুন! (এডভান্স ইউজারদের জন্য)
যেকোনো লিংক থেকে সরাসরি গুগল ড্রাইভে ফাইল ডাউনলোড করুন! (এক্সপার্ট ইউজারদের জন্য)
টরেন্ট থেকে গুগল ড্রাইভ – The EASY Way!
তো আগের পোষ্টের সিরিয়াল দেখে এবং আজকের পোষ্টের টাইটেল দেখে নিশ্চয় এতক্ষণে জেনে গিয়েছে যে আজ পোষ্ট করবো যেকোনো লিংক থেকে কিভাবে আপনি গুগল ড্রাইভে ফাইল ট্রান্সফার করবেন “সহজ উপায়ে”। কারণ আগের পোষ্টে গুগল কোলাবের মাধ্যমে আমরা পাইথন স্ক্রিপ্ট চালিয়ে কাজটি করেছি। সেখানে প্রতিবার সেটআপ করার একটি ঝামেলা রয়েছে এবং যারা এই সব বিষয়ে এক্সপার্ট না তাদের জন্য ওই পদ্ধতি ব্যবহার করা একটু মুশকিলই বটে।
আজকের পদ্ধতির লিমিটেশন দিয়ে শুরু করি:
১) থার্ড পার্টি একসেস:
এই পদ্ধতির সবথেকে বড় অসুবিধা হচ্ছে এখানে আপনাকে আপনার গুগল ড্রাইভের উপর থার্ড পার্টি সার্ভিসকে ফুল একসেস দিতে হয়। এখন যারা সিকুরিটি নিয়ে বেশি সেন্সিটিভ তাদের জন্য এই পদ্ধতি উপযুক্ত নয়। আপনারা পাইথন স্ক্রিপ্ট পদ্ধতিটি ব্যবহার করতে পারেন অথবা এই পদ্ধতিটির জন্য সেকেন্ডারি আলাদা গুগল একাউন্ট ব্যবহার করতে পারেন।
২) ট্রান্সফার লিমিট:
গুগল ড্রাইভের নিজস্ব স্টোরেজ এর লিমিটের সাথে সাথে এই পদ্ধতিতে আপনি কিছু ট্রান্সফার লিমিটের দেখা পাবেন। যেমন টেলিগ্রাম বট পদ্ধতিতে দিনে ৫টি ফাইল এবং ২৫ জিবির ট্রান্সফার লিমিট রয়েছে। মানে আপনি দিনে ৫টির বেশি ফাইল কিংবা ২৫ জিবির বেশি ফাইল একদিনে এটায় ব্যবহার করতে পারবেন না।
৩) IP ভিক্তিক ডাউনলোড লিংক:
সব ধরণের ডাইরেক্ট ডাউনলোড লিংক এখানে কাজ করবে না। কিছু কিছু সাইট রয়েছে যেটা আপনার আইপি এড্রেসের উপর ভিক্তি করে ডাউনলোড লিংক তৈরি করে থাকে, সেই লিংকগুলো এই পদ্ধতিতে কাজ করবে না।
১ম পদ্ধতি: টেলিগ্রাম বট
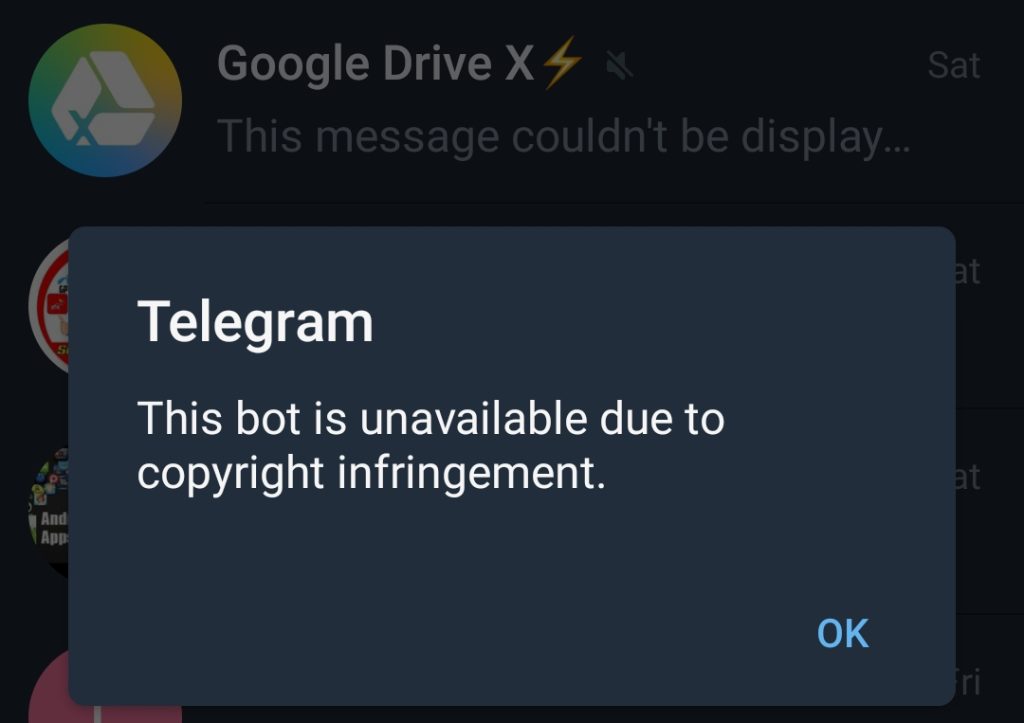
আপডেট 2022:: বটটি অক্টোবর ১ তারিখ থেকে বন্ধ হয়ে গিয়েছে
মেসেঞ্জার অ্যাপ টেলিগ্রামের একটি বটের মাধ্যমে আপনি সহজেই যেকোনো ডাউনলোড লিংক থেকে গুগল ড্রাইভে ফাইল ট্রান্সফার করতে পারবেন। এজন্য টেলিগ্রাম অ্যাপটি চালু করুন।
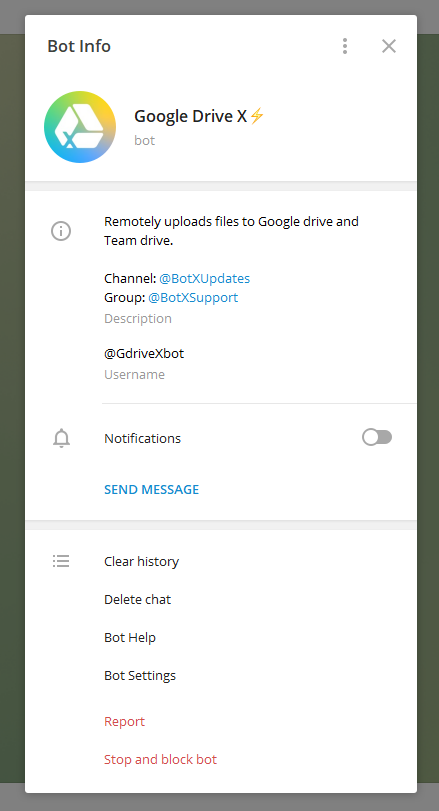
তারপর সার্চ বারে লিখুন Google Drive X , তারপর এই বট চ্যানেলে জয়েন হয়ে নিন। এছাড়াও BotXUpdates চ্যানেলেও জয়েন হয়ে নিন তা না হলে এখানে লগইন করতে পারবেন না।
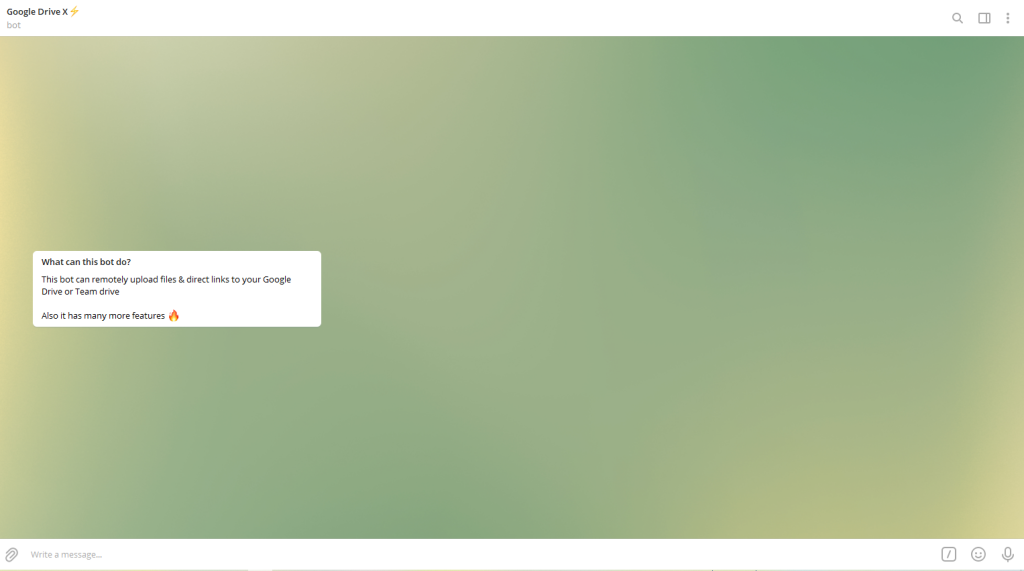
বট চালু করার পর Login কমান্ডে ক্লিক করুন।
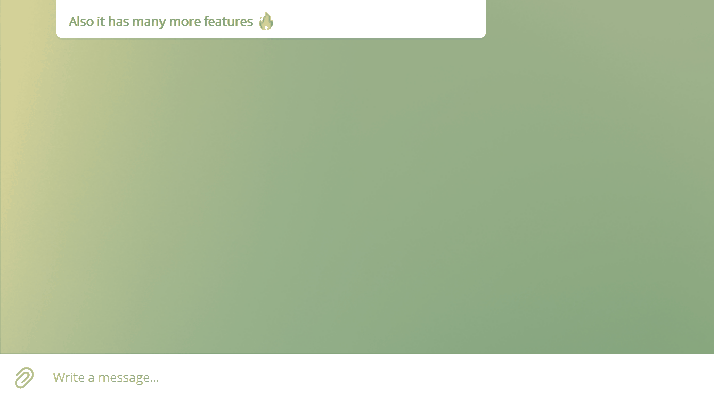
পাইথন স্ক্রিপ্টে আপনারা যেভাবে আপনার ড্রাইভে অথোরাইজেশন কোডের মাধ্যমে একসেস দিয়েছেন ঠিক এখানেও Athorizaiton url অপশনে ক্লিক করে আপনার গুগল একাউন্টে লগ ইন করে কোডটি কপি করুন তারপর এখানে কোডটি পেষ্ট করুন।
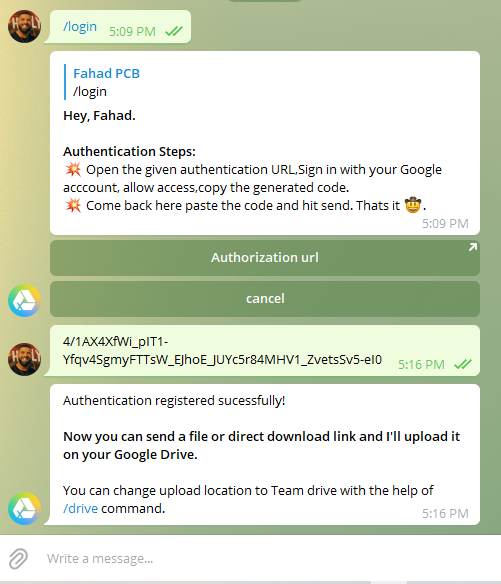
অথোরাইজেশন কোড পেস্ট করার পর রেজিস্টেশন সাকসেসফুল এই জাতীয় মেসেজ দেখতে পাবেন । তাহলেই আপনার সেটআপ করার কাজ শেষ। এবার জাস্ট ডাইরেক্ট লিংক এই বট চ্যানেলে কপি পেস্ট করবেন প্রতিবার , তাহলেই হবে।
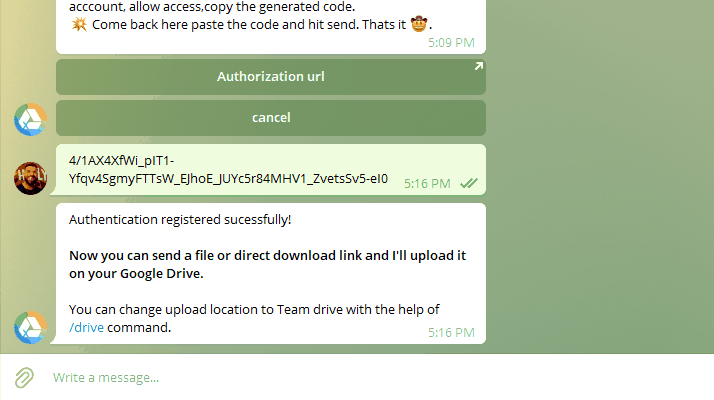
তবে মনে রাখবেন প্রতি লিংক আপলোড হবার পর একটি টাইপ গ্যাপ রয়েছে, সেটার পর নতুন করে আরেকটি লিংক দিতে পারবেন । এভাবে দিনে ৫টি করে লিংক এখানে দিতে পারবেন।
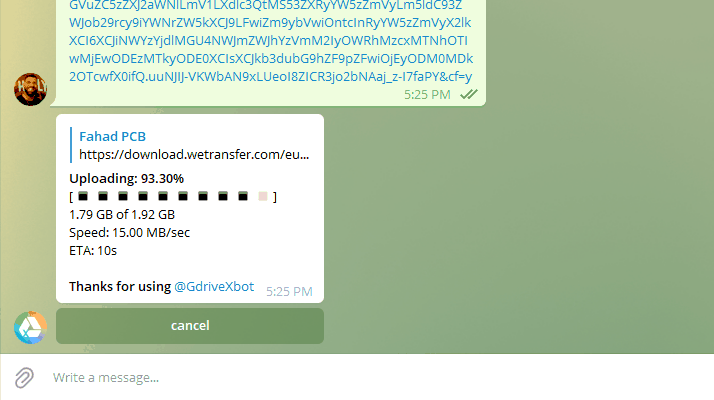
আপলোড কমপ্লিট হয়ে গেলে এই রকম মেসেজ দেখতে পারবেন। আর ৩ মিনিট পর পরের লিংক এখানে কপি পেস্ট করতে পারবেন।
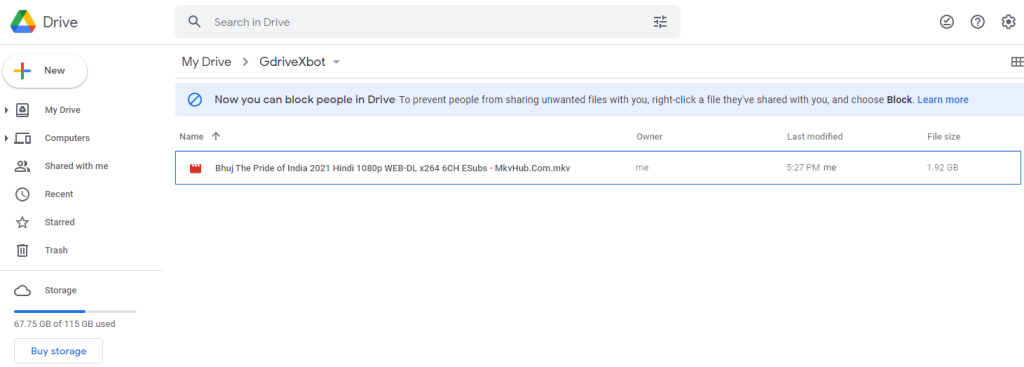
আপনার আপলোডকৃত ফাইলটি আপনার গুগল ড্রাইভের GdriveXbot ফোল্ডারের ভেতরে পেয়ে যাবেন।
২য় পদ্ধতি: Multcloud
মাল্টক্লাউড একটি ওয়েব ভিক্তিক সার্ভিস যেটার মাধ্যমে আপনি যেকোনো লিংক থেকে গুগল, মেগা, ড্রপবক্স সহ বিভিন্ন ক্লাউড স্টোরেজে ফাইল আপলোড করতে পারবেন। এজন্য আপনাকে প্রথমে মাল্টক্লাউডে একটি ফ্রিতে একাউন্ট তৈরি করে নিতে হবে তারপর সেই একাউন্টে আপনার ড্রাইভের একসেস দিতে হবে। আর এটাতেও একটি থার্ড পার্টি সার্ভিসকে আপনার গুগল ড্রাইভের সম্পূর্ণ একসেস দিতে হয় তাই সিকুরিটি ইস্যু থাকলে এড়িয়ে যান।
প্রথমে চলে যান www.multcloud.com সাইটে। সেখান থেকে ফ্রিতে আপনার ইমেইল দিয়ে Sign Up করে নিন।
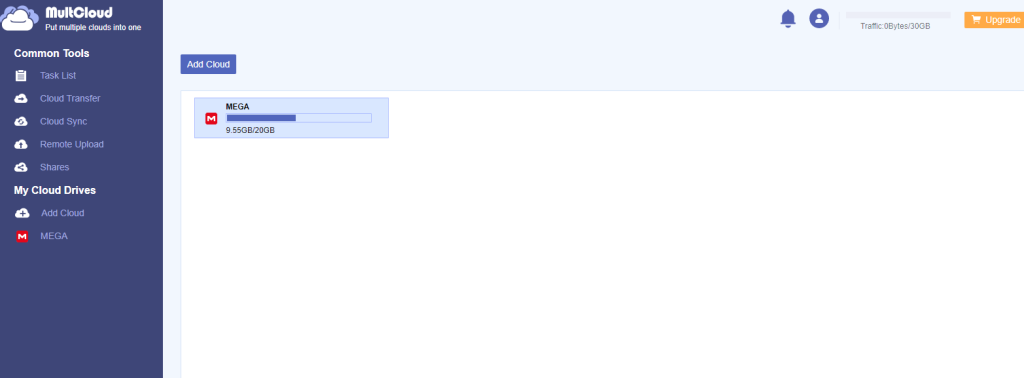
প্রথমবার সাইন ইন করার পর এখানে আপনাকে আপনার গুগল ড্রাইভকে যোগ করে নিতে হবে। এজন্য Add Cloud অপশনে ক্লিক করুন, তারপর গুগল ডাইভ সিলেক্ট করুন।
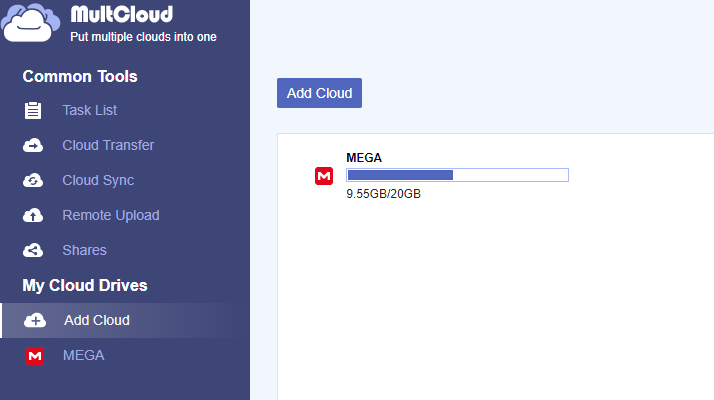
তারপর একটি পপআপ উইন্ডো আসবে সেখান থেকে আপনার গুগল একাউন্টে লগইন করে নিন।
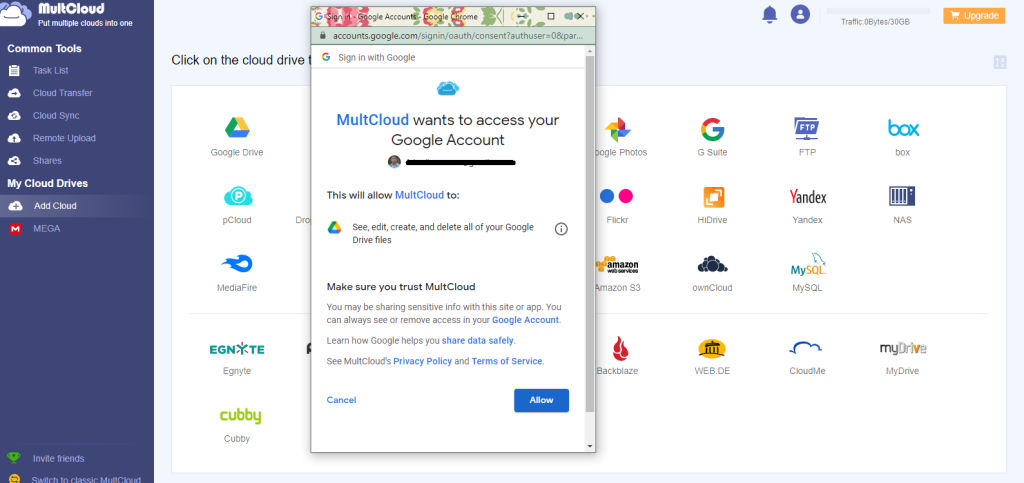
সাইন ইন করার পর আপনার গুগল ড্রাইভের ফোল্ডার এবং ফাইলসগুলো এখানে চলে আসবে। এবার Remote Upload অপশনে ক্লিক করুন।
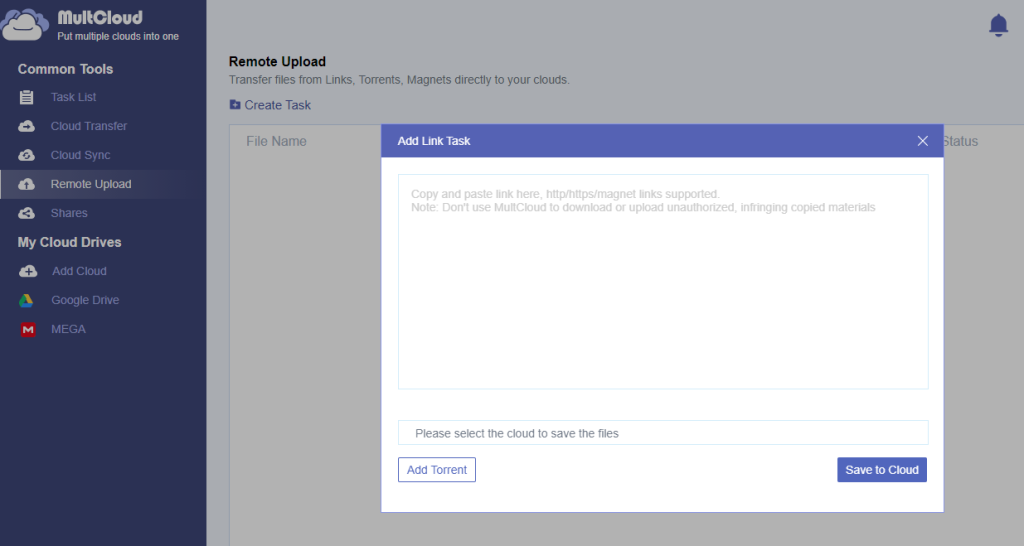
তারপর Create Task অপশনে ক্লিক করুন। একটি পপআপ উইন্ডো আসবে।
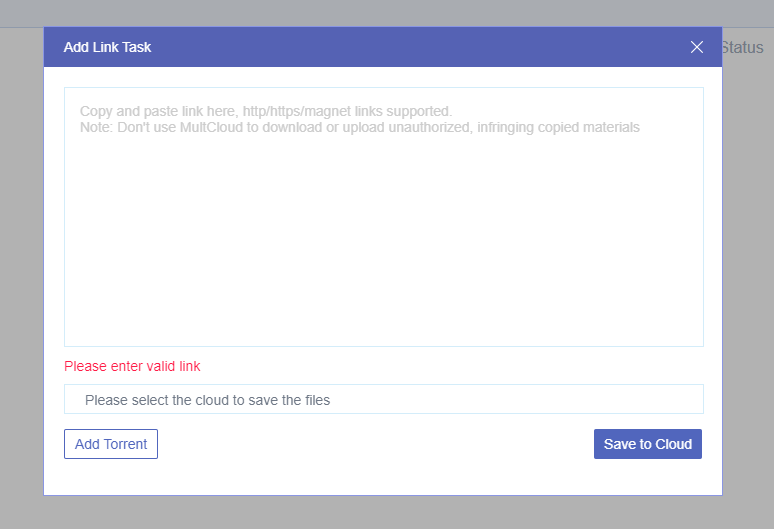
এবার উপরের বক্সে আপনার ডাইরেক্ট লিংকটি কপি পেস্ট করুন। এবং নিচের Please select the cloud to save the files লেখার উপর ক্লিক করে আপনার গুগল ড্রাইভের কোথায় ফাইলটি সেভ করতে চান সেটা সিলেক্ট করে দিন।

লিংক আর ফোল্ডার সেট করা হয়ে গেলে Save to Cloud বাটনে ক্লিক করুন। আপলোডের কাজ শুরু হয়ে যাবে।
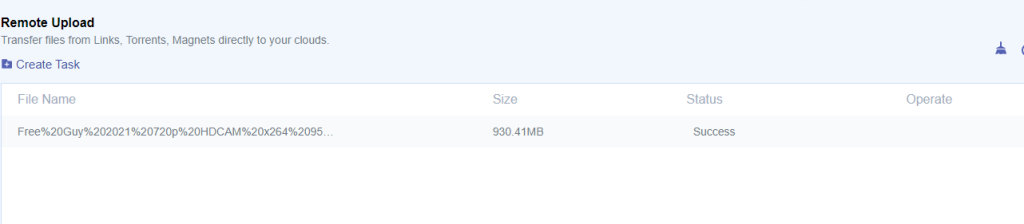
Status ঘরে Success লেখা দেখলে বুঝবেন যে আপলোডের কাজ শেষ।
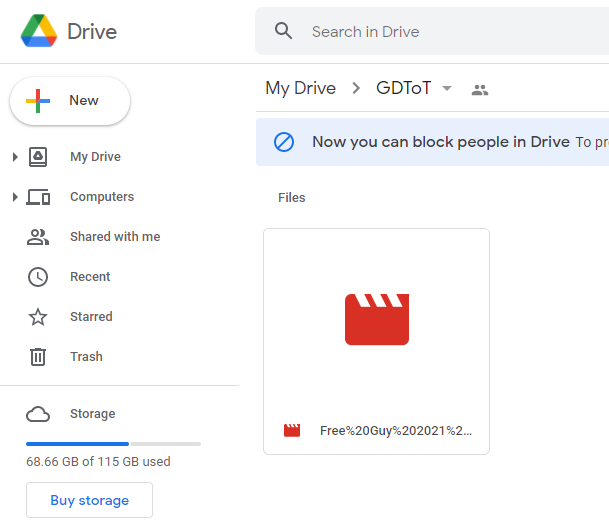
এবার আপনার গুগল ড্রাইভে প্রবেশ করে যে ফোল্ডারটি সিলেক্ট করে দিয়েছিলেন সেটার ভিতর আপনার ফাইলটি পেয়ে যাবেন!
পরিশিষ্ট
আপনার গুগল ড্রাইভে থার্ড পার্টি সার্ভিস কে ফুল একসেস দেওয়া নিয়ে যদি আপনার কোনো ইস্যু না থাকে তাহলে আমি বলবো আজকের পোষ্টে দেখানো পদ্ধতিগুলোকে আপনি ফলো করতে পারেন। এগুলো ব্যবহার করা বেশ সহজ। তবে সিকুরিটি ইস্যু নিয়ে মাথা ব্যাথা থাকলে আগের পোষ্টে দেখানো গুগল কোলাবের মাধ্যমে পাইথন স্ক্রিপ্ট দিয়ে কাজটি করে নিতে পারেন। আপনার ISP তে গুগল ড্রাইভে আলাদা Cache স্পিড দেওয়া না থাকলে প্রক্সিফায়ার ব্যবহার করে স্পিড বাড়িয়ে নিতে পারেন, তবে এজন্য আপনার সংযোগে BDIX Cache থাকা আবশ্যক। আশা করবো এই সিরিজের সবগুলো পোষ্টই আপনাদের কাজে এসেছে। সবাই ভালো থাকবেন, আল্লাহ হাফেজ।