কখনো ইন্টারনেটের ব্যান্ডউইথ নিয়ে ঝামেলায় পড়েছেন? কখনো বিব্রতকর অবস্থায় পড়েছেন? তাহলে আজকের পোষ্টটি আপনারই জন্য! আপনার বাসায় ইন্টারনেট লাইন রয়েছে আর এই লাইন নিয়ে বিব্রতকর অবস্থায় পড়েননি এমন লোক খুবই কম রয়েছেন। আমার নিজের কথাই বলি! বাসায় 4Mbps এর লাইন রয়েছে। আর এই একটি ওয়াইফাই দিয়েই আমার মা, আমার ছোট ভাই এবং আমার নিজের ল্যাপটপ ছাড়াও বাসার ডেক্সটপটিতে নেট ইউজ করা হয়ে থাকে। অর্থাৎ ৪টি ডিভাইস চলে এই নেট দিয়ে। অনান্য সময় কোনো সমস্যা হয় না কিন্তু আপনি যখন অনলাইনে গেমস খেলতে যাবেন, কিংবা কারো সাথে ভিডিও কলে থাকবেন তখন যদি একই সাথে সবাই আপনার নেট ব্যবহার করতে থাকে তাহলে সেখানে ল্যাগ বা High Ping ইস্যুর সম্মুখিন হবেন। আর অনলাইন গেমসে High Ping ইস্যু যে কতটা প্যাড়াদায়ক সেটা যারা অনলাইন গেমস খেলেন না তাদের কে বলে বোঝানো যাবে না। আবার এখন নতুন সমস্য হচ্ছে যে পাশের বাসার আরেক ছোট ভাইকে WiFi এর পাসওর্য়াড দেওয়া হয়েছে “ভদ্রতার খাতিরে”। এখন সে সবসময়ই ইউটিউব দেখছে কিংবা কোনো না কোনো কিছু ডাউনলোডে দিয়েই রাখছে। এই কারণে আমার অনলাইনে গেমস এবং বাসার সাধারণ নেট ব্রাউজিংয়ে সমস্যা হচ্ছে। আপনাদের সাথেও যদি এই রকম কোনো সমস্যা ঘটতো তাহলে কি করতেন? পাসওর্য়াড পরিবর্তন করে ফেলতেন? কিন্তু পরবর্তীতে তাকে কি জবাব দিতেন?
এই ক্ষেত্রে যে জিনিসটি আমার মাথায় আসলো সেটা হলো, যদি আমি তার ব্যবহারের জন্য নিদির্ষ্ট Bandwidth বা নিদির্ষ্ট স্পিড বরাদ্দ দিয়ে রাখি তাহলে কেমন হয়? আর আজ আমি আপনাদের সাথে এই বিষয়টি নিয়েই কথা বলবো। যদি আপনি ওই ইউজারের স্পিড বা ব্যান্ডউইথ নিয়ন্ত্রণে রাখতে পারেন তাহলে আর এই ল্যাগ বা হাই পিং ইস্যুতে ভুগবেন না। এর জন্য দুটি পদ্ধতি রয়েছে। দুটোই এখানে উল্লেখ্য করলাম।
১ম পদ্ধতি: রাউটার সেটিংস
এই পদ্ধতি এক এক রাউটারের জন্য এক এক রকম হবে। তাই এখানে সবার জন্য এক না হলেও আমি আপনাদেরকে একটি ধারণা দেবার চেষ্টা করবো। তবে মনে রাখবেন, পিসির রাউটার সম্পর্কে জ্ঞান বা ধারণা না থাকলে ২য় পদ্ধতি অনুসরণ করুন। কারণ ধারণা না থাকলে রাউটার সেটিংস নিয়ে ঘাঁটাঘাটি না করাই উত্তম।এই পদ্ধতিতে আপনি আপনার রাউটারের সেটিংস পেইজ থেকে প্রতিটি ডিভাইসের জন্য ব্যান্ডউইথ নিয়ন্ত্রণ করতে পারবেন। তবে রাউটার থেকে ব্যান্ডউইথ নিয়ন্ত্রণ করা একটু কঠিন আর যাদের রাউটার নেই তাদের জন্য কথাই নেই।
১) প্রথমে আপনার রাউটার সেটআপ পেজে আসুন। এ জন্য ব্রাউজারে গিয়ে 192.168.0.1 বা 192.168.1.1 লিখে এন্টার দিন।
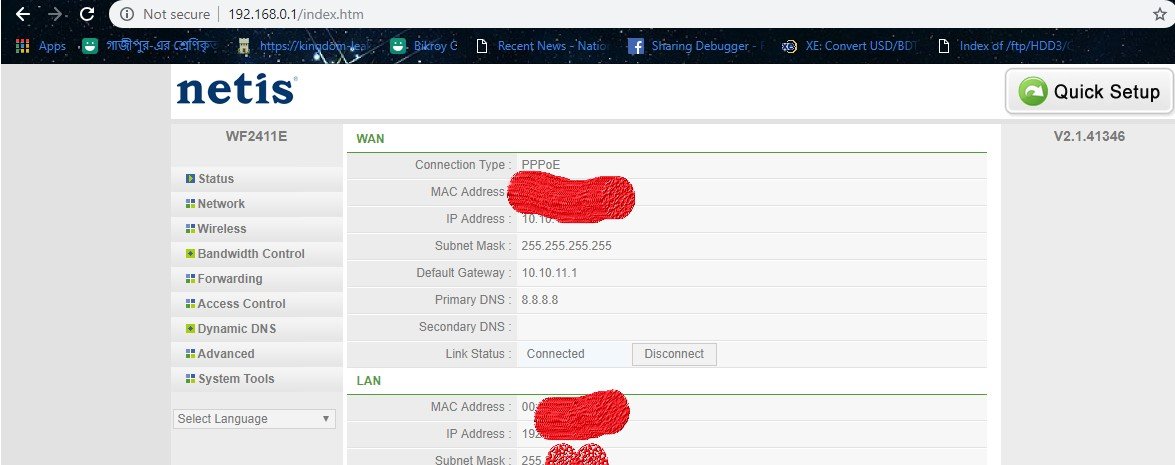
২) তারপর মেন্যুগুলোর মধ্যে Bandwidth Control বা এই জাতীয় নামের একটি মেন্যু পাবেন সেখানে ক্লিক করুন।

৩) এবার Bandwidth Control Configuration ঘরে Status বক্সে Enable করুন, Rule বক্সে Uplink এবং Downlink ঘরে আপলোড এবং ডাউনলোড স্পিড কত দিতে চান সেটা লিখে দিন, নিচের Bandwith Control Rule Settings ট্যাবে এসে Host এর ঘরে Specific Hosts নির্বাচন করুন। এখন আপনার কাজ হচ্ছে IP Address ঘরে উক্ত ইউজারের আইপি এড্রেস বসানো। এটা একটু ট্রিকি কাজ, তবে Wifi Connected পেজ থেকে আপনার ওয়াইফাইতে কানেক্টরত সকল ডিভাইস এবং তাদের আইপি এড্রেস আপনি খুঁজে পাবেন, এখন শুধুমাত্র আপনাকে চিনে নিতে হবে কোনটা কার ডিভাইস। আইপি এড্রেস লেখার পর এবার Restricted Bandwidth ঘরে এই ইউজারের আপলোড এবং ডাউনলোড স্পিড আপনি লিখে দিন। সবার শেষে Save বাটনে ক্লিক করে প্রসেসটি সম্পূর্ণ করে দিন।
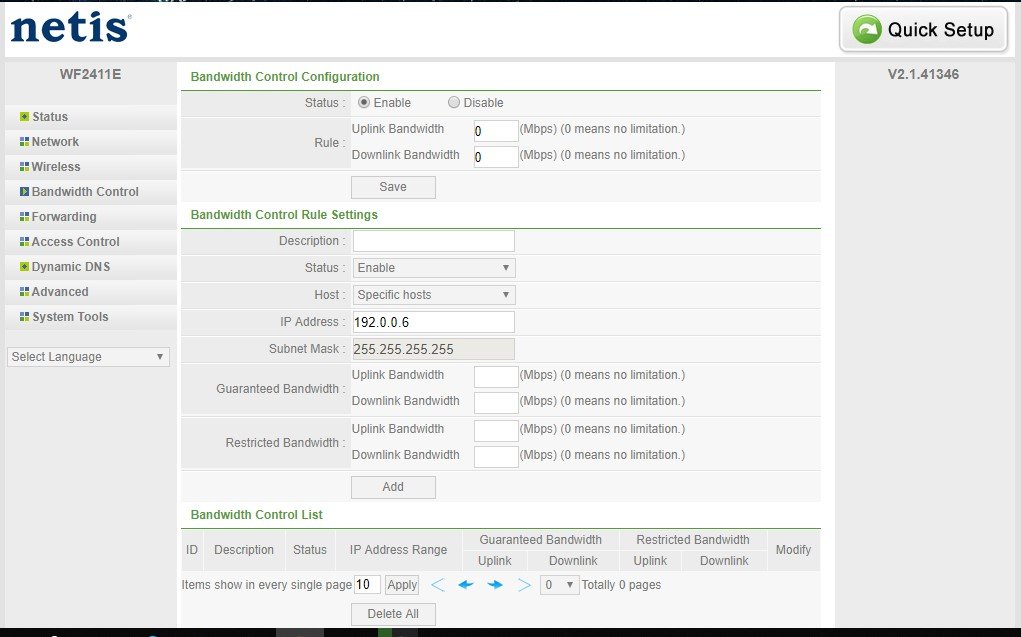
আমি আগেই বলেছি এই পদ্ধতি যারা ম্যাক এড্রেস / আইপি এড্রেস তেমন বোঝেন না তাদের জন্য নয়। এছাড়াও রাউটার পেজে ঘাঁটাঘাঁটি না করাই শ্রেয়! কিন্তু তাহলে কিভাবে ব্যান্ডউইথ নিয়ন্ত্রণ করবেন? ২য় পদ্ধতিটি দেখুন।
২য় পদ্ধতি
এবার আসি মূল পোষ্টে বা মূল টুলটি নিয়ে যেটা দিয়ে আপনি খুবই সহজে কোনো প্রকার এডভান্স জ্ঞান না থাকার পরেও আপনার WiFi এর ব্যান্ডউইথ সহজেই নিয়ন্ত্রণ করতে পারবেন। এরজন্য আপনার দরকার একটি টুলের, এর নাম হচ্ছে Selfishnet ! নামেই বোঝা যায় এর কাজ কি!
১) প্রথমে Selfishnet টুলটি ডাউনলোড করে নিন এখানে ক্লিক করে। জিপ ফাইলটি আনজিপ করুন। দুটি টুল পাবেন। প্রথমে WinPcrap ড্রাইভারটি চালু করে ইন্সটল করুন। মনে রাখবেন এই ড্রাইভারটি ইন্সটল না করলে টুলটি কাজ করবে না।
২) ড্রাইভার ইন্সটল করা হয়ে গেলে Selfishnet ফোল্ডারে যান এবং SelfishNetv0.2-beta_vista প্রোগ্রামটির উপর রাইট বাটন ক্লিক করে Run as Administrator মোডে চালু করুন।
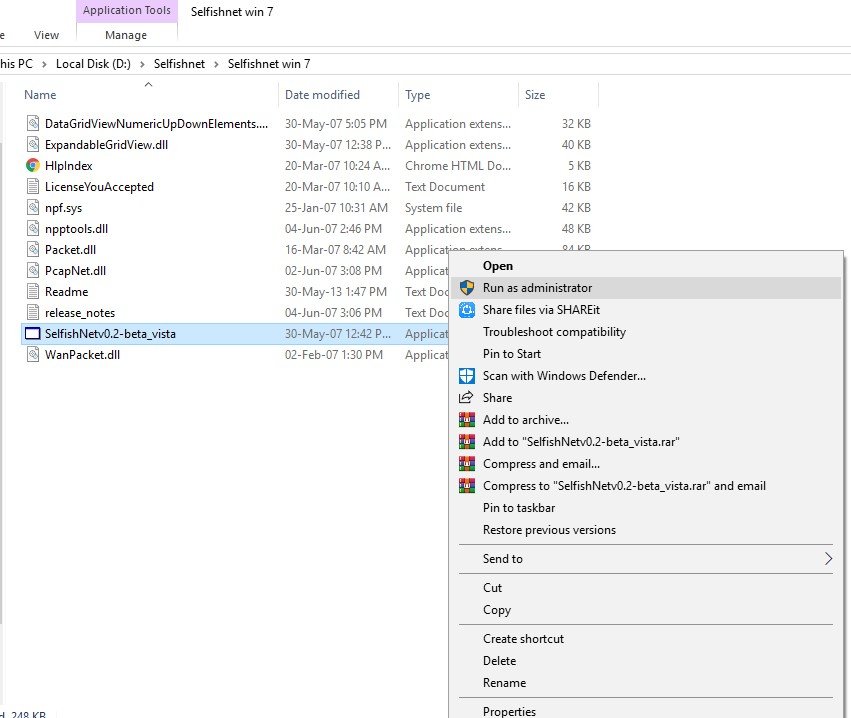
৩) এবার প্রথম বক্সে টুলটি আপনার নেটওর্য়াক ডিভাইসটির ব্যাপারে জানতে চাইবে। আমি এখানে ওয়াইফাই ব্যবহার করছি বিধায় ওয়াইফাই ড্রাইভারকে সিলেক্ট করলাম। অন্যথায় সরাসরি Ethernet ড্রাইভারকে সিলেক্ট করুন।
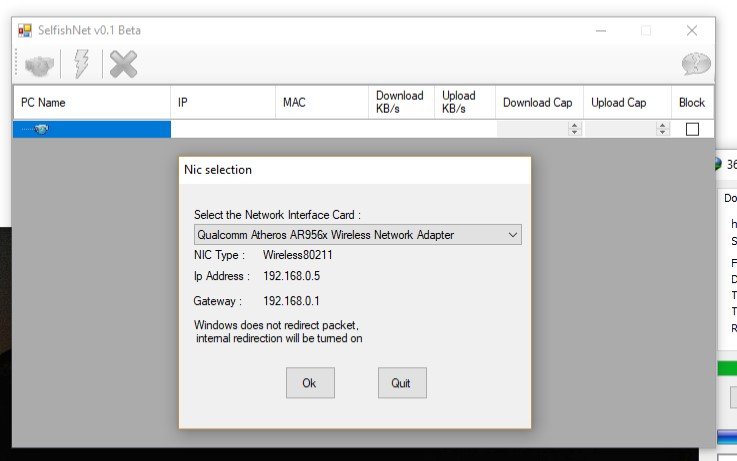
৪) টুলটি ব্যবহার করা একদমই সিম্পল। উপরের দিকে লক্ষ্য করলে দেখবেন যে মাত্র তিনটি বাটন রয়েছে। এখন প্রথম বাটনে ক্লিক করুন। এতে বর্তমানে আপনার WiFI কারা কারা ব্যবহার করছে তাদের আইপি এবং ম্যাক এড্রেসের লিস্ট নিচে চলে আসবে।
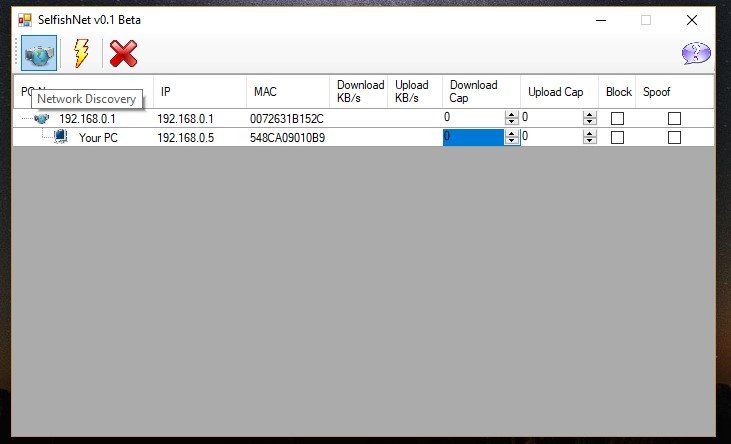
৫) এবার PC name ঘরে দেখবেন যে একটি ঘর রয়েছে Your PC নামে। এটা হচ্ছে আপনার পিসির এড্রেস। আর এর নিচের যতগুলো ডিভাইস আসবে তার সবগুলোকেই আপনি নিয়ন্ত্রণ করতে পারবেন। নিয়ন্ত্রণ করার জন্য Download Cap এবং Upload Cap বক্সে স্পিডকে নির্ধারণ করে দিন। যেমন এই দুটি ঘরে 10 লিখলে এই ডিভাইসটি 10Kbps এর বেশি স্পিড পাবে না। আবার আপনি যদি সম্পূর্ণভাবে ডিভাইসটিকে আপনার WiFi ব্যবহার না করাতে চান তাহলে শেষের Block ঘরে টিক চিহ্ন দিয়ে দিন।
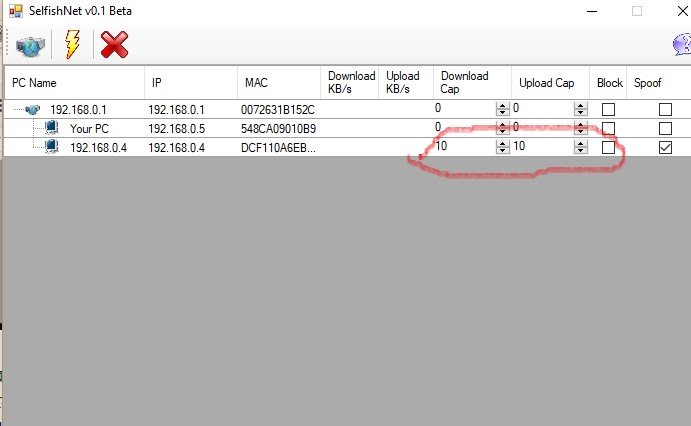
৬) স্পিড নির্ধারণ করা হয়ে গেলে উপরের হলুদ ফ্ল্যাশ আইকনে ক্লিক করুন। স্পিড লিমিট কার্যকর হয়ে যাবে! এবার টুলটি মিনিমাইজ করে রাখুন। টুলটি কেটে দিলে বা বন্ধ করে দিলে এই ইফেক্টও শেষ হয়ে যাবে। স্পিডকে আগের মতো করে দিতে ডান পাশের লাল ক্রস বাটনটি ক্লিক করুন।

এখানে লক্ষ্য করলে দেখবেন যে হলুদ বাটনে ক্লিক করার পর আপনার ওয়াইফাই নেটওর্য়াকের সকল ডিভাইসের আপলোড এবং ডাউনলোড স্পিড আপনি টুলটিতে দেখতে পাবেন, আর এতেই বোঝে যাবেন টুলটি কাজ করছে কিনা। আশা করবো এই টুলটি আপনাদের বেশ কাজে দিবে।
বি:দ্র: এই টুলটি এই পোষ্টে শিক্ষণীয় এবং নিজের প্রয়োজনের সময় ব্যবহার করার জন্য শেয়ার করা হয়েছে। কেউ যদি এই টুলটি ইচ্ছাকৃত ভাবে কারো ওয়াইফাইতে ব্যবহার করে কারো ডিভাইসকে নেট ব্যবহার করা থেকে বন্ধ কিংবা লিমিট করে রাখে তাহলে সেটার জন্য আমি এবং এই ব্লগ দায়ী থাকবে না। কারণ এই টুলটির Anti-tool এখনো বের হয় নি। তাই যার কাছে আপনার ওয়াইফাইয়ের পাসওর্য়াড রয়েছে সে নিজেও চাইলে তার পিসিতে এই টুলটির ব্যবহার করে খোদ আপনাকেই আপনার ওয়াইফাই থেকে বাদ দিয়ে দিতে পারবে কিংবা খোদ আপনার স্পিডই লিমিট করে রাখতে পারবে!
যেভাবে টাকা কামাবেন ইউটিউব হতে