ডেক্সটপে তো আলাদা মাইক্রোফোন অপশন নেইই, আবার আপনার ল্যাপটপটি যতই দামী হোক না কেন সেখানে ভালো / চমৎকার কোয়ালিটির মাইক্রোফোন নেই! কারণ আমাদের অধিকাংশ ইউজারই কথাবলার জন্য আলাদা এক্সটারনাল হেডফোন কিংবা হেডসেট ব্যবহার করে থাকি তাই ম্যানুফ্যাক্চাররা ল্যাপটপের মাইক্রোফোন কোয়ালিটি নিয়ে তেমন একটা ভাবেন না। কিন্তু আপনার কাছে হেডফোন / হেডসেট নেই কিংবা জরুরী ভিডিও কলের জন্য হেডফোন পড়তে পছন্দ করেন না তখন আপনি আপনার অ্যান্ড্রয়েড স্মার্টফোনকেই পিসি / ল্যাপটপের মাইক্রোফোন হিসেবে ব্যবহার করতে পারবেন।
কারণ বর্তমানের মিডরেঞ্চের অ্যান্ড্রয়েড স্মার্টফোনগুলোতে খুবই ভালো মানের মাইক্রোফোন দেওয়া থাকে আবার অনেক স্মার্টফোনে আপনি noise cancellation ফিচারও পেয়ে যাবেন। এখন স্মার্টফোনকে পিসির / ল্যাপটপের মাইক্রোফোন হিসেবে ব্যবহার করলেই স্মার্টফোনের Noise Cancellation ফিচারকেও পিসিতে ব্যবহার করতে পারবেন! জরুরী সময়ে হেডফোন না থাকলে এই পদ্ধতি আপনার বেশ কাজে দেবে। বিশেষ করে এই করোনা পরিস্থিতিতে হেডফোন নস্ট হলে যে বাইরে বের হয়ে নতুন কিনবেন সে সুযোগও নাও থাকতে পারে।
WO Mic টুল!
অ্যান্ড্রয়েড স্মার্টফোনকে পিসির মাইক হিসেবে ব্যবহার করতে হলে আপনার চাই WO Mic নামের একটি টুল। এই টুলটি আপনার অ্যান্ড্রয়েড / iOS স্মার্টফোনকে একটি Wired / Wireless মাইক হিসেবে রূপান্তর করে দিবে।
একে আপনি পিসিতে ভয়েস চ্যাটিং, রেকডিং এবং ভয়েস রিমোট কনট্রোল সহ বিভিন্ন কাজে ব্যবহার করতে পারবেন। টুলটি দিয়ে আপনি মোবাইলের মাইক্রোফোনকে পিসিতে Bluetooth, USB আর WiFi এর মাধ্যমে কানেক্ট করতে পারবেন। যদিও এদের মধ্যে USB ক্যাবল দিয়েই আপনি সবথেকে ভালো স্ট্যাবল পারফরমেন্স পাবেন। আর WiFi দিয়ে ব্যবহার করতে হলে পিসি এবং মোবাইলকে একই WiFi নেটওর্য়াকের সাথে কানেক্টেড থাকতে হবে।
Wo Mic আপনার ফোন এবং পিসিতে ইন্সটল করে নিন।
প্রথমে WO Mic App আপনার স্মার্টফোনে ইন্সটল করতে হবে। এটা আপনার ভয়েসকে স্মার্টফোন মাইকে ক্যাপচার করে পিসিতে ট্রান্সমিট করবে।
তারপর WO Mic Client For Windows কে আপনার পিসিতে ডাউনলোড এবং ইন্সটল করে নিন। এটা হচ্ছে WO Mic এর উইন্ডোজ অ্যাপ।
সর্বশেষে WO Mic Device Driver কে পিসিতে ইন্সটল করে নিন। এটা WO Mic Client এর জন্য ডাটা রিসিভ করবে এবং আপনার স্মার্টফোনের মাইকের ডাটাকে Real Microphone Divice হিসেবে সিমুলেট করবে। অনেক অ্যাপ্লিকেশন রয়েছে যেগুলো সরাসরি মাইক্রোফোন ডিভাইস ছাড়া অন্য ধরণের ভার্চুয়াল ডিভাইস সার্পোট করে না।
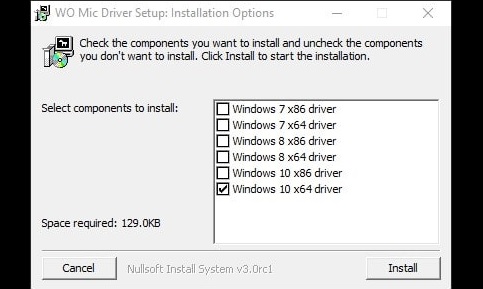
পিসিতে ড্রাইভার ইন্সটলের সময় সেটআপ বক্সে আপনার উইন্ডোজ ভার্সন এবং বিট ভার্সন অনুযায়ী সঠিক ড্রাইভারকে সিলেক্ট করে নিবেন।
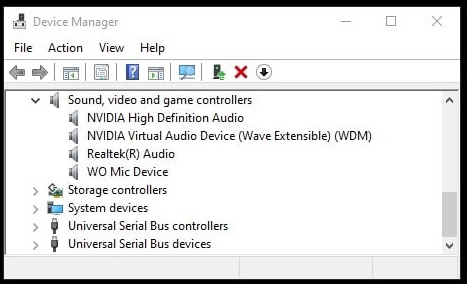
ইন্সটলের পর WO Mic ডিভাইস ক্রিয়েট হয়ে যাবে। সঠিকভাবে ড্রাইভারটি ইন্সটল করতে পেরেছেন কিনা সেটা চেক করতে পিসির Device Manager এ গিয়ে Sound, video and game controllers সেকশনে দেখবেন আপনার WO Mic Device টি সেখানে লিস্ট করা থাকবে।
USB পদ্ধতি
বাই ডিফল্ট WO Mic অ্যাপটি USB টান্সর্পোট হিসেবে দেওয়া থাকবে। আর সেটা দিয়েই ব্যবহার করা উত্তম তাহলে পারফরমেন্সে কেনো প্রকার ল্যাগের দেখা পাবেন না। তবে USB মেথডে কাজ করতে চাইলে প্রথমে আপনার স্মার্টফোনে USB Debugging ফিচারটি চালু করা থাকতে হবে।
USB ডিবাগিং এনেবল করার জন্য ফোনের সেটিংস অপশন থেকে About Phone সেকশনে গিয়ে Build Number এ ৭ বার ট্যাপ করুন তাহলে Developer Option টি আনলক হয়ে যাবে।
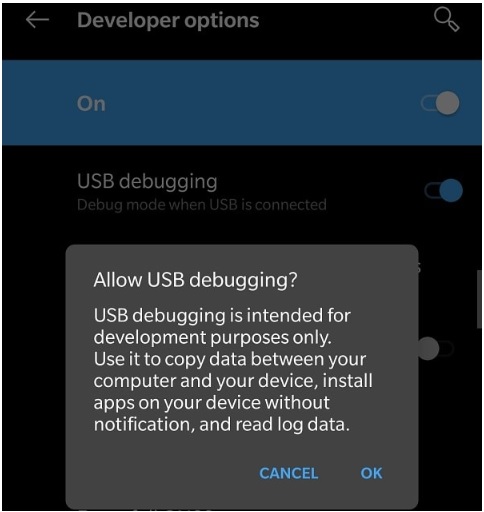
তারপর Settings > System > Developer Options এর ভেতরে গিয়ে নিচের দিকে স্ক্রল করতে থাকুন; USB Debugging অপশনটি পেয়ে যাবেন; এর উপর ট্যাপ করে একে ON করে নিন।
অ্যাপ সেটআপ
আপনার স্মার্টফোনে WO Mic App কে চালু করুন। অ্যাপের সেটিংয়ে আসুন। খেয়াল রাখবেন যেন Transport ঘরে USB সিলেক্ট করা থাকে। এবার Audio Source অপশনে ট্যাপ করুন এবং সেখানে Mic (Mode 3) অপশনটিকে সিলেক্ট করুন। কোন অপশনটি কি কাজে লাগবে সেটার বিস্তারিত তথ্যাবলি আপনি WO Mic ওয়েবপেজে পেয়ে যাবেন। Mode 3 টি Noise Cancellation ফিচারটি সার্পোট করে।
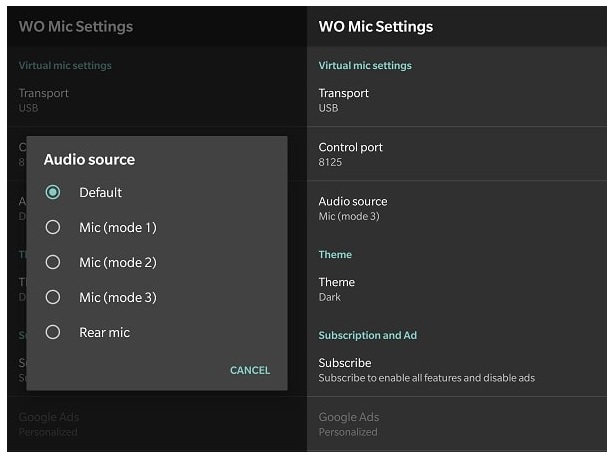
অ্যাপের হোম পেজে চলে আসুন তারপর Play আইকনে ক্লিক করুন; অডিও পারমিশন চাইলে Allow দিন।
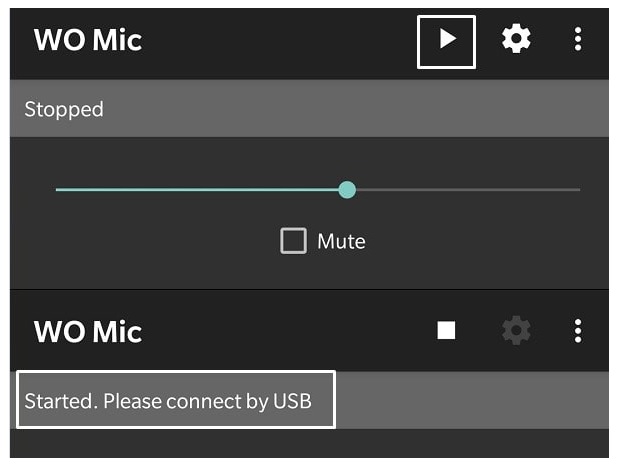
এবার USB ক্যাবল দিয়ে মোবাইলকে পিসির সাথে কানেক্ট করুন। তারপর পিসিতে Wo Mic চালু করে Connection > Connect দিন।
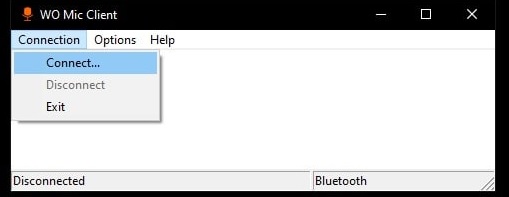
কানেক্টশন উইন্ডোজ আসবে। এখান থেকে USB বক্সে টিক দিয়ে নিচের Connect বক্সে ক্লিক করুন।
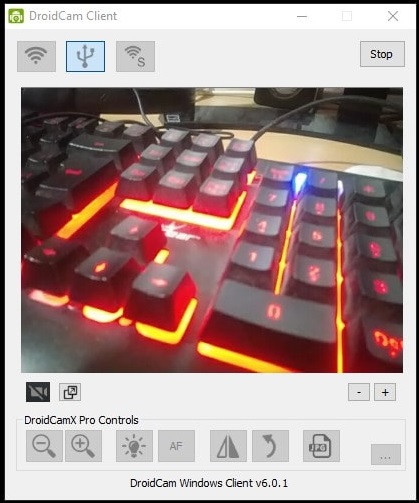
তারপর দেখবেন যে আপনার ফোনে Allow USB debugging পপআপ বার্তা আসছে! একে Always Allow দিন।
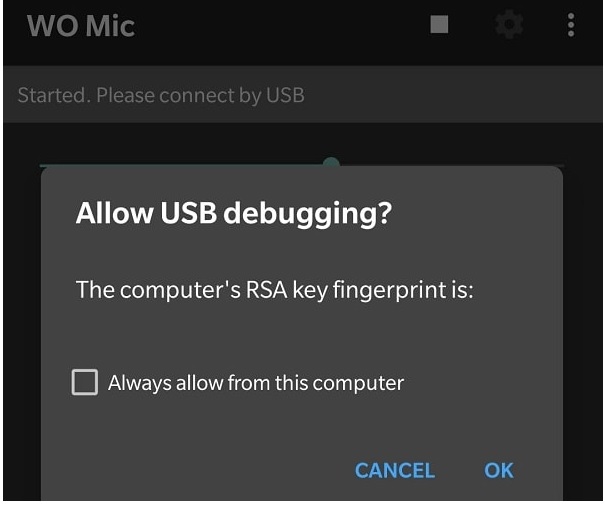
প্রথম প্রথম কানেক্ট করার সময় Failed to connect to server এরর আসতে পারে, আমারো এসেছিলো। ঘাবড়াবার কারণ নেই, আপনি আবারো Connection > Connect করুন। এবার কানেক্ট হয়ে যাবে।
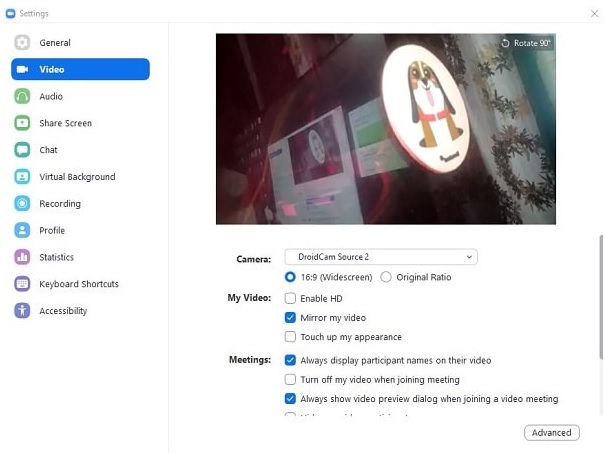
একই সাথে সঠিকভাবে কানেক্ট করতে পারলে মোবাইলেও দেখবেন যে WO Mic is Streaming নামের নোটিফিকেশন থাকবে।
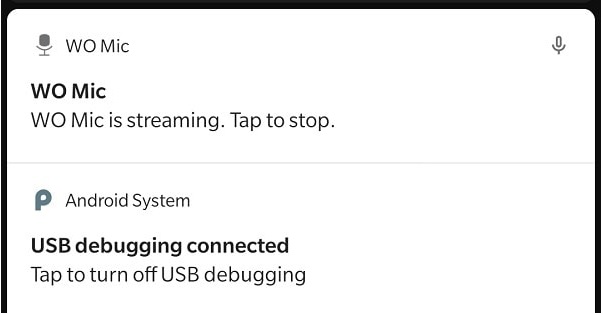
Default Recording Device হিসেবে সেট করুন
এবার পিসি সিস্টেমে আপনার এই ভার্চুয়াল মাইককে ডিফল্ট রেকর্ডিং ডিভাইস হিসেবে সেট করতে হবে। এতে যেকোনো অ্যাপস ব্যবহারের সময় আপনার স্মার্টফোন দিয়েই সরাসরি মাইক রেকর্ডিং চলে আসবে। এজন্য যা করবেন:
পিসির কনট্রোল প্যানেল চালু করুন। Sound লিখে সার্চ দিন, সাউন্ডে ক্লিক করে Recording এ চলে আসুন। এখানে আসার পর দেখবেন Internal AUX jack নামের একটি অপশন লিস্টে রয়েছে।
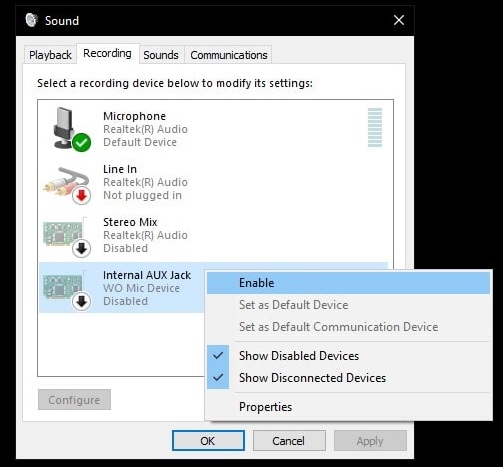
সেটার উপর রাইট ক্লিক করে Enable করে দিন ব্যাস!
WiFi পদ্ধতি
যদি আপনার কাছে পারফরমেন্সের থেকে স্টাইল আর রিলাক্সিং টাই বেশি জরুরী হয়ে থাকে এবং আপনার বাসার ইন্টারনেট স্পিড যদি ভালোই হয়ে থাকে তাহলে আপনি WiFi দিয়ে ট্রাই করতে পারেন। তবে এ পদ্ধতিতে আপনার পিসি এবং মোবাইলকে একই রাউটারের WiFi তে কানেক্ট থাকতে হবে (যেটা নরমালিই কানেক্ট থাকে!)
Wo Mic অ্যান্ড্রয়েড অ্যাপ চালু করুন। সেটিংয়ে যান। Transport ঘরে ট্যাপ করে Wi-Fi অপশনটিকে সিলেক্ট করুন।
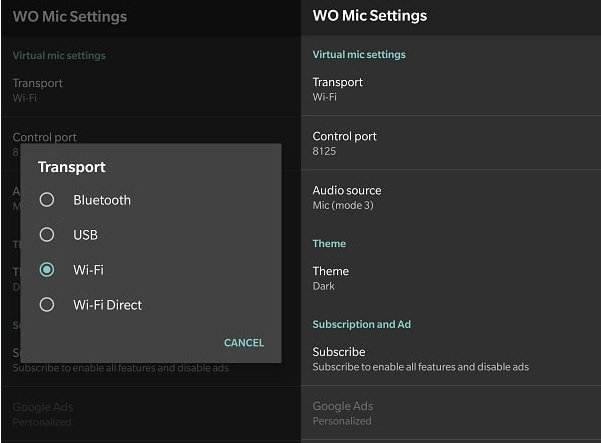
আর অডিও সোর্সে Mic (mode 3) দিয়ে রাখুন। অ্যাপের হোম পেজে চলে আসুন। Play আইকনে ক্লিক করুন, তাহলে দেখবেন যে একটি আইপি এড্রেস দেওয়া রয়েছে।
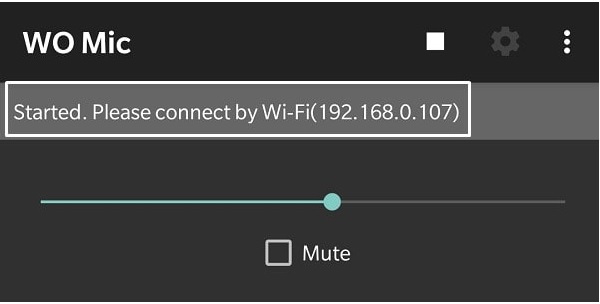
তারপর পিসিতে Wo Mic টুলটি চালু করুন। Connection > Connect এ ক্লিক করুন।
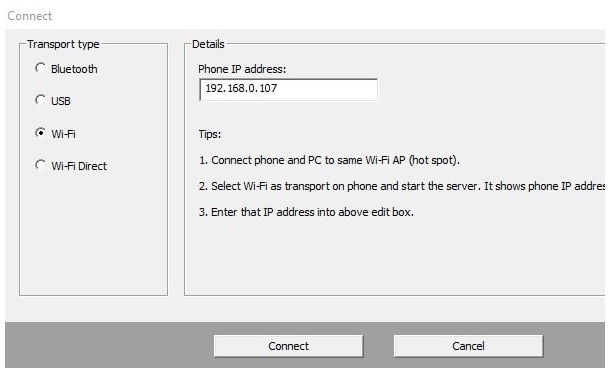
এই পদ্ধতিতে আপনাকে অপশন লিস্ট থেকে WiFi ঘরে টিক দিতে হবে। এবং Phone IP address ঘরে মোবাইলে প্রদর্শিত IP কে বসাতে হবে। তারপর কানেক্ট বাটনে ক্লিক করুন।
ব্যাস! হয়ে গেল পিসির মাইক্রোফোন! কোনো প্রকার হেডফোন / মাইক্রোফোন না কিনেই! এছাড়াও আপনি আপনার মোবাইলকে পিসির ওয়েবক্যাম হিসেবেও ব্যবহার করতে পারেন। জানতে হলে নিচের আর্টিকেলটি পড়ে আসুন।
অ্যান্ড্রয়েড স্মার্টফোনকে Webcam হিসেবে ব্যবহার করুন খুব সহজেই!