বর্তমানে আমাদের অধিকাংশই পিসি ব্যবহার করি। আর এই PC শব্দের পূর্ণরূপ হচ্ছে Personal Computer । আর এই পারসোনাল কম্পিউটারে আমরা “পারসোনাল” তথ্যাটি রাখবো এটাই স্বাভাবিক। পারসোনাল ছাড়াও আপনি যদি চাকুরিজীবী হয়ে থাকেন তাহলে আপনার পিসিতে অফিসের ফাইলও থাকবে। আর আপনার কম্পিউটারটি যদি বাসায় রেখে যান আর আপনার ছোট ভাইবোন রা যদি এতে গেমস টেমস খেলে থাকে তাহলে আপনার মনে একটা ভয় থেকেই যায় যে, খেলার ছলে বা ভূলে উল্টাপাল্টা টিপটুপ দিয়ে যদি আপনার দরকারি ফাইলসে ডিলেট বা মডিফাইড করে ফেলে তাহলে?
এ কারণে অনেকেই তাদের সেন্সিটিভ ফাইলগুলোকে জিপ করে রাখেন, কিন্তু জিপ ফাইলটিই যদি ডিলেট করে দেওয়া হয় তাহলে? এ জন্য অনেকেই আবার পেনড্রাইভে তথ্যগুলো সংগ্রহ করে রাখেন। অন্যদিকে আমি নিজে ফোল্ডারে পাসওর্য়াড দিয়ে রাখি। কিন্তু উইন্ডোজে সাধারণ ফোল্ডারে পাসওর্য়াড দেওয়ার জন্য আমাদের কে বিভিন্ন থার্ড পার্টি সফটওয়্যারের সাহায্য নিতে হয়। কিন্তু আমাদের মধ্যে অনেকেই আছেন যারা এই পাসওর্য়াড জাতীয় থার্ড পার্টি টুলগুলোর উপর ভরসা করতে পারেন না। তাদের জন্যই আমার আজকের এই পোষ্ট।
আজ আমি দেখাবো কিভাবে আপনার উইন্ডোজের পুরো একটি ডিক্স ড্রাইভকে পাসওর্য়াড প্রটেক্টেড করে রাখবেন কোনো প্রকার এক্সট্রা সফটওয়্যার ছাড়াই। কিন্তু এ জন্য আপনার উইন্ডোজ সংষ্করণটি Windows 10 Pro হতে হবে। আর এ কাজটি করার জন্য আমরা ব্যবহার করবো BitLocker কে। এটা উইন্ডোজ ১০ প্রফেশনাল ভার্সনের একটি ফিচার। যেটা দিয়ে পুরো একটি ডিক্স ড্রাইভকে Encryption করিয়ে নিতে পারেন। তার মানে হচ্ছে আপনার ভাইবোন সহ ইন্টারনেটের হ্যাকারদের হাত থেকেও উক্ত ড্রাইভকে বাঁচিয়ে রাখতে পারবেন । আপনার গুরুত্বপূর্ণ সকল ফাইলসকে ওই ড্রাইভে নিরাপদে লক করে রাখতে পারেন।
ধাপসমূহ
আমার ল্যাপটপে জেনুইন উইন্ডোজ ১০ প্রফেশনাল দেওয়া রয়েছে এবং উইন্ডোজটি লেটেস্ট আপডেট দেওয়া। তাই আপনার পিসিতে প্রথমে দেখে নিন কোনো উইন্ডোজ আপডেট Due হয়ে রয়েছে কিনা; থাকলে প্রথমে উইন্ডোজ আপডেট দিয়ে নিন। এবার নিচের ধাপগুলো অনুসরণ করুন:
১) প্রথমে ডেক্সটপ থেকে সার্চ বক্সে লিখুন Bitlocker আর রেজাল্ট থেকে Manage BitLocker অপশনটিতে ক্লিক করুন।
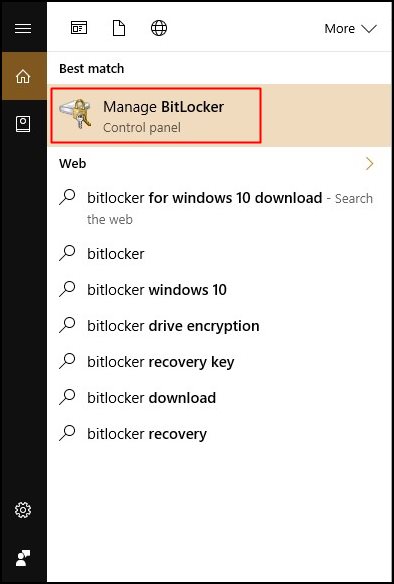
২) Mange Bitlocker উইন্ডোতে প্রথমে আপনাকে C ড্রাইভ মানে যে ড্রাইভে উইন্ডোজ ইন্সটল করা রয়েছে সেটাকে বাধ্যতামূলক ভাবে অন করে নিতে হবে। এর জন্য প্রথমে C ড্রাইভের ডান দিকে Turn BitLocker on লেখায় ক্লিক করুন। এবার নিচের Fixed Data Drives অপশনটি চলে আসবে।

৩) নিচের ফিক্সড ডাটা ড্রাইভের লিস্ট থেকে যে ড্রাইভটিকে আপনি এনক্রিপ্ট করে রাখতে চান সেটার ডান দিকে Turn BitLocker on লেখায় ক্লিক করুন। এবার আপনি কোন পদ্ধতিতে ড্রাইভটি লক করতে চান সেটা সিলেক্ট করতে হবে। স্মার্ট কার্ড হলে এটা দিন আর তা না হলে পাসওর্য়াড অপশটি বেছে নিন।

আপনি সহজেই মনে রাখতে পারেন কিন্তু complex এমন একটি পাসওর্য়াড দিয়ে Next বাটনে ক্লিক করুন।
৪) এবার আপনার পাসওর্য়াডকে কোথায় ব্যাকআপ রাখবেন এটা জানতে চাওয়া হবে। এবং এটা খুব গুরুত্বপূর্ণ স্টেপ। জেনুইন ইউজার হলে আপনার মাইক্রোসফট একাউন্টে সেভ করে রাখতে পারেন। অন্যথায় প্রিন্ট করে নিতে পারেন।

৫) সর্বশেষ উইন্ডোতে New Encryption Mode সিলেক্ট করে Next বাটনে ক্লিক করুন।

এতে আপনার ড্রাইভের এনক্রিপ্টশন প্রক্রিয়াটি শুরু হবে। আপনার পিসির স্পিড এবং ড্রাইভের সাইজের উপর আপনাকে কিছুক্ষণ অপেক্ষা করতে হবে।

প্রসেস হয়ে গেলে মাই কম্পিউটারে গিয়ে দেখুন ওই ড্রাইভটির আইকন পরিবর্তিত হয়ে গিয়ে তালার মতো হয়ে গিয়েছে। এবার থেকে এই ড্রাইভে প্রতি বার ঢুকতে হলে আপনাকে পাসওর্য়াড দিয়ে ঢুকতে হবে। আর আপনি চাইলে একই ভাবে একাধিক ড্রাইভকেও এনক্রিপ্ট করে রাখতে পারেন।
ট্রাবলশুটিং:
আমাদের মধ্যে অনেকেই বিটলকার চালু করার সময় নিচের বার্তার মতো এরর পেতে পারেন (প্রথমে আমিও পেয়েছিলাম):
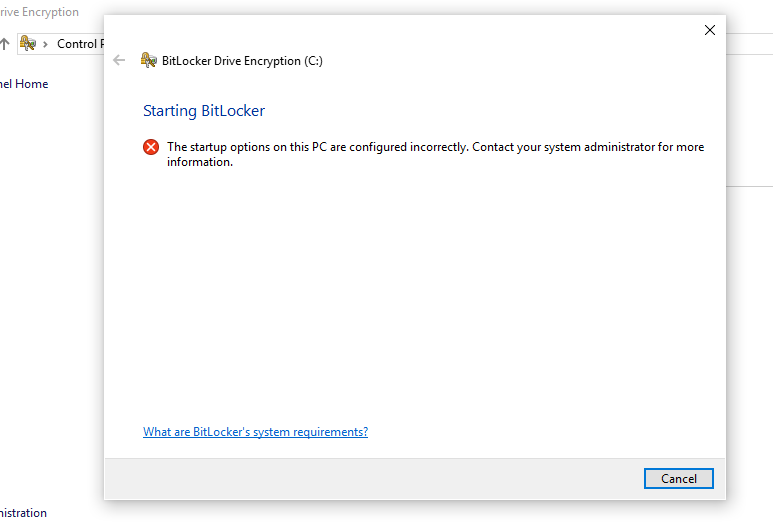
নিচে এই সমস্যাটির সমাধান দিয়ে নিচ্ছি, তবে সাবধান পোষ্টের এই অংশটুকু শুধুমাত্র এডভান্স পিসি ইউজারদের জন্য। উল্টাপাল্টা রেজিস্ট্রি এডিট করে পিসির উইন্ডোজে সমস্যা সৃষ্টি হলে আমি এবং PCB দায়ী থাকবে না।
১) সার্চ বক্সে গিয়ে লেখুন gpedit এবং এন্টার দিন। রেজাল্ট থেকে Group Policy Editor অপশনে ক্লিক করুন ।
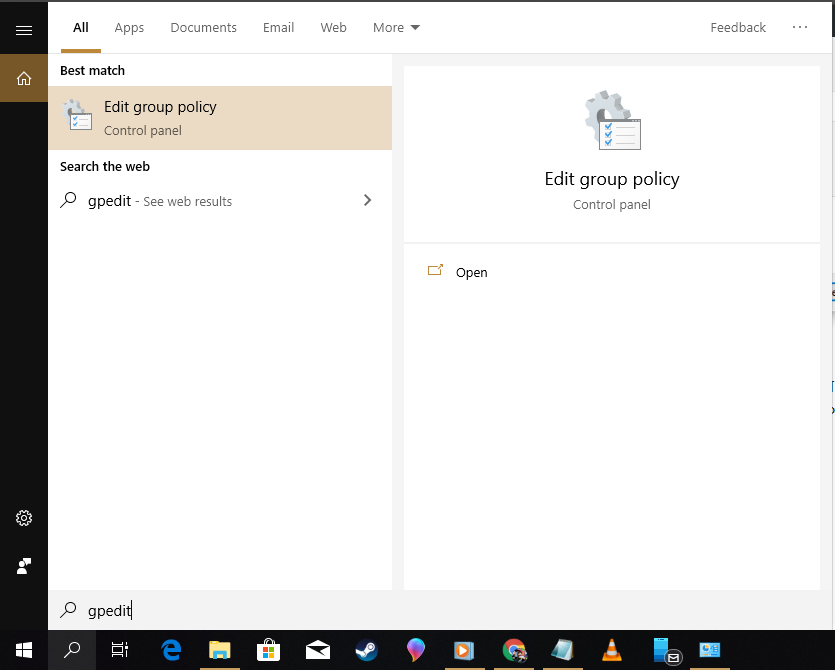
২) এবার গ্রুপ পলিসি এডিটরে এই পাথে চলে আসুন: Computer Configuration\Administrative Templates\Windows Components\BitLocker Drive Encryption\Operating System Drives

৩) Disallow standard users from changing the PIN or Password নামের কনফিগার লিস্টে ডাবল ক্লিক করুন। আর বাম দিকের Enable বক্সে টিক দিয়ে Apply > OK করে দিন।
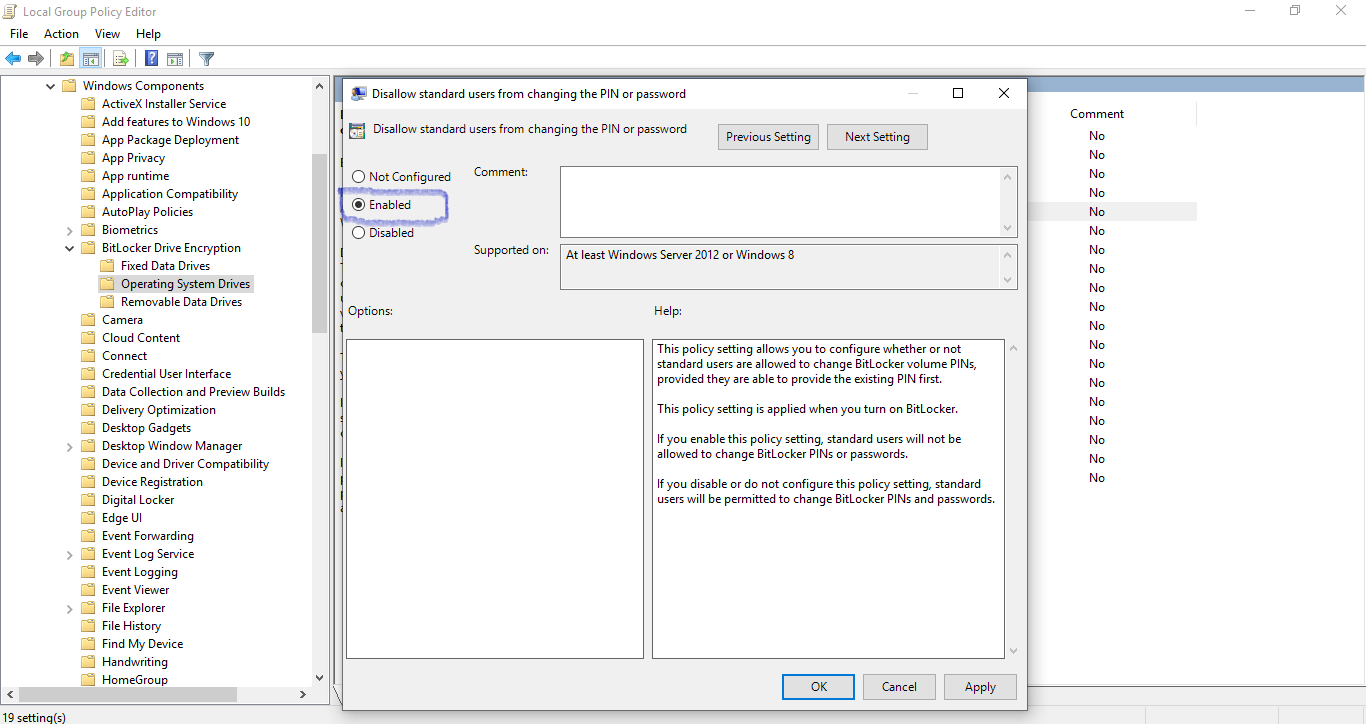
৪) এবার আপনাকে গ্রুপ পলিসি আপডেট করতে হবে। এর জন্য প্রথমে Administrator হিসেবে CMD চালু করুন। এবং নিচের কমান্ডটি লিখে এন্টার দিন:
gpupdate /force
বি:দ্র: gpudate এর পর একটি Space রয়েছে।
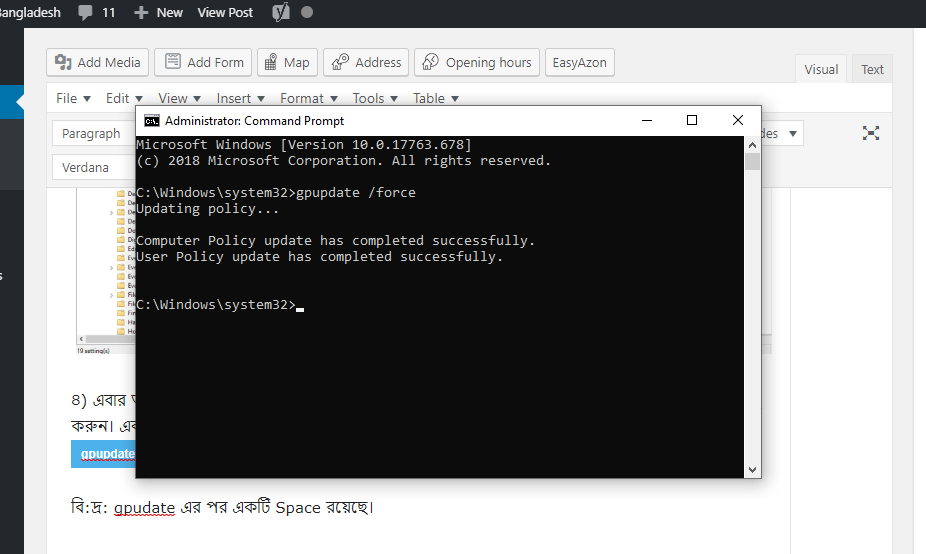
এবার পিসিকে রিবুট করুন। দেখবেন এবার আপনি বিটলকার ব্যবহার করে ড্রাইভ লক করতে পারছেন। 🙂