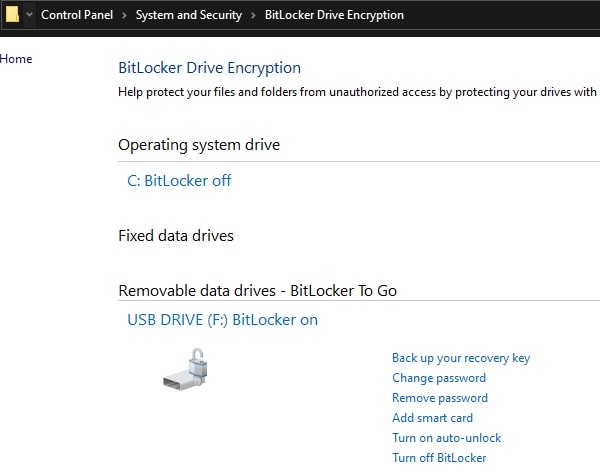এক সময় আমাদের জীবনে USB ড্রাইভ বা পেনড্রাইভ বলতে আমরা মূলত এর পোর্টেবিলিটিকে বুঝতাম। পেনড্রাইভ মানেই তখন ফাইলকে পোটের্বল বানিয়ে ফেলা যেত। এখন সময়ের বিবতর্নে পেনড্রাইভ সস্তা হয়েছে যেমন, এর ধারণক্ষমতাই সেরকম ভাবেই বৃদ্ধি পেয়েছে। এক সময় ছিল যখন ৮ গিগাবাইট পেনড্রাইভ অনেক দামি একটি টেকনোলজি ডিভাইস ছিলো। আর এখন ৮ গিগাবাইটের নিচের সাইজের কোনো পেনড্রাইভ আপনি বাজারে খুঁজে পাবেন না।
পেনড্রাইভ এখন পোর্টেবিলিটির সাথে সাথে ফাইল স্টোরেজের একটি নির্ভরযোগ্য ডিভাইস হয়ে উঠেছে। এখন ইন্টারনেটের যুগ, নেট স্পিডের কারণে এখন ছোটখাট ফাইল আমরা নেটের মাধ্যমেই আদান-প্রদান করে থাকি। আর পেনড্রাইভে এখন ফাইল স্টোর করে রাখা, বড় বড় ফাইলস আদান – প্রদান আর আমার মতো অনেকেই এখন পেনড্রাইভকে বুটেবল করে অলওয়েজ উইন্ডোজ সেটআপ করে রাখি!
পেনড্রাইভে ফাইল রাখার সব থেকে দুর্বলতা হচ্ছে এটার সিকুরিটি। যেকেউই আপনার পেনড্রাইভকে পিসি তে কিংবা মোবাইলে OTG তে লাগিয়ে আপনার পেনড্রাইভ থেকে ডাটা চুরি করতে পারে! আর এই সিকুরিটি সমস্যার একটি মাত্র সমাধান হচ্ছে পেনড্রাইভ কে পাসওর্য়াড প্রটেক্ট করে রাখা!
বাজারে খোঁজ নিলে আপনি পেনড্রাইভে আলাদা করে এনক্রিপ্টশন ফিচারযুক্ত পেনড্রাইভ খুঁজে পাবেন, যেগুলোতে আলাদা ভাবে হার্ডওয়্যার এনক্রিপ্টশন দেওয়া থাকে। সেগুলো হচ্ছে টপনচ সলিউশন। যারা পেনড্রাইভের ডাটার ব্যাপারে খুবই সচেতন; তাদের জন্য এটার বিকল্প নেই। তবে তা না হলে আপনি ফ্রি ডিক্স এনক্রিপ্টশন সফটওয়্যার দিয়েই প্রায় হার্ডওয়্যার লেভেলের কাছাকাছি সিকুরিটি পেতে পারেন। নেটে সার্চ দিলেই আপনি বেশ কয়েকটি ভালো ভালো ফ্রিওয়্যার থার্ড পার্টি টুল পেয়ে যাবেন যেগুলো দিয়ে আপনি উইন্ডোজ, ম্যাক ওএস, লিনাক্সে USB ড্রাইভকে পাসওর্য়াড প্রটেক্ট করতে পারবেন। আজকে আমি এই আর্টিকেলে এই পদ্ধতিকে নিয়েই কথা বলবো!
BitLocker (উইন্ডোজ)
সরাসরি থার্ডপার্টি টুলে চলে যাবার আগে উইন্ডোজ ব্যবহারকারীদের জন্য উইন্ডোজের নিজস্ব বিল্টইন টুলটি দিয়েই শুরু করা যাক। BitLocker হচ্ছে একটি এনক্রিপ্টশন টুল যা মাইক্রোসফট উইন্ডোজের সাথে বিল্ট ইন ভাবে দিয়ে থাকে। ডিফল্ট বাবে এই টুলটি cipher block চেইনিংয়ে AES এনক্রিপ্টশন এ্যাগোরিদম ব্যবহার করে থাকে। এছাড়াও এটা XTS মোডে ১২৮ বিট কিংবা ২৫৬ বিট কীও ব্যবহার করে থাকে। অন্যদিকে উইন্ডোজ ১০ এর নভেম্বর আপডেটের (২০১৯) এর মাধ্যমে মাইক্রোসফট এই টুলে নতুন এনক্রিপ্টশন মোড (XTS-AES) নিয়ে এসেছে। এর মাধ্যমে এডভান্স ইন্ট্রিগ্রিটির ফিচার আপনি উপভোগ করতে পারবেন তবে এটা পুরোনো উইন্ডোজ ভার্সনে কাজ করবে না।
বিটলকার একটি সম্পূর্ণ ফ্রি টুল এবং এটা দিয়ে উইন্ডোজ ইউজাররা মূলত তাদের ইন্টারনাল এবং এক্সটারনাল ড্রাইভসগুলোকে পাসওর্য়াড প্রটেক্ট করে থাকে। তাই এটা দিয়ে প্রায় সকল প্রকার USB ড্রাইভকেও পাসওর্য়াড প্রটেক্ট করতে পারবেন এবং এটা easy to use ।
বি:দ্র: যারা উইন্ডোজ ১০ এর Home Edition ব্যবহার করেন তাদের জন্য এই পদ্ধতিটি প্রযোজ্য হবে না। কারণ Windows 10 Home Edition এ এই বিটলকার ফিচারটি দেওয়া হয় নি। এছাড়া অনান্য ভার্সন যেমন Windows 10 Pro, Enterprise এবং Educaiton এগুলো বিটলকার ফিচারটি দেওয়া রয়েছে। আপনি যদি না জেনে থাকেন যে উইন্ডোজ ১০ এর কোন ভার্সন টি ব্যবহার করছেন তাহলে চলে যান Control Panel > System and Security > System পাথে এবং চেক করে নিন।
১) প্রথমে পিসিতে USB ড্রাইভটি প্রবেশ করান। পেনড্রাইভের কনটেন্ট গুলোকে প্রথমে পিসিতে কপি করে নিয়ে একটি ব্যাকআপ করে রাখুন। বিটলকার ব্যবহার করা একদম সেইফ এবং সিম্পল তবে সাবধানের মাইর নাই বলে একটি কথা রয়েছে!
২) ফাইল এক্সপ্লোরার ওপেন করুন। আপনার পেনড্রাইভের উপর রাইট ক্লিক করে Turn BitLocker On অপশনে ক্লিক করুন।
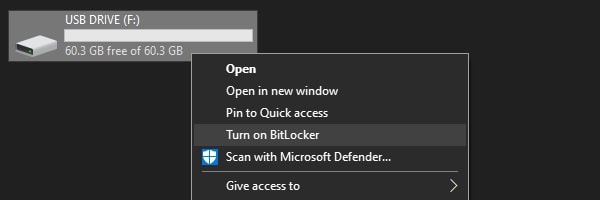
৩) এতে করে বিটলকার ড্রাইভ এনক্রিপ্টশন উইন্ডো পপ আপ হবে। এখানে এসে Use a password to unlock the drive ঘরে টিক দিন, এবং দুবার একটি পাসওর্য়াড লিখে নেক্সট বাটনে ক্লিক করুন।
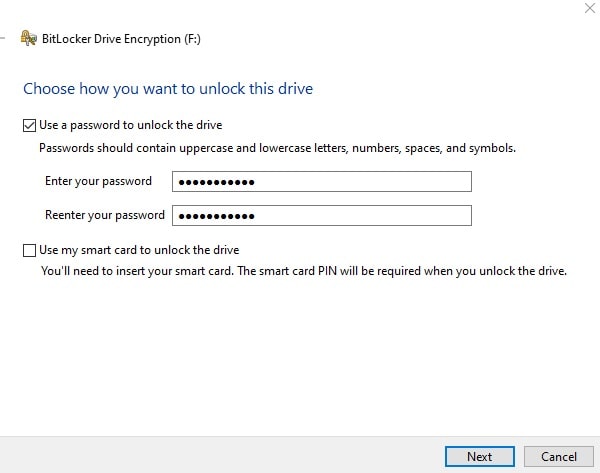
৪) এবার বিটলকার আপনাকে পাসওর্য়াডটির ব্যাকআপ হিসেবে কিছু অপশন উপস্থাপন করবে। কোনো কারণে পাসওর্য়াড ভূলে গেলে এক্ষেত্রে আপনাকে Recovery Key সাহায্য করবে।
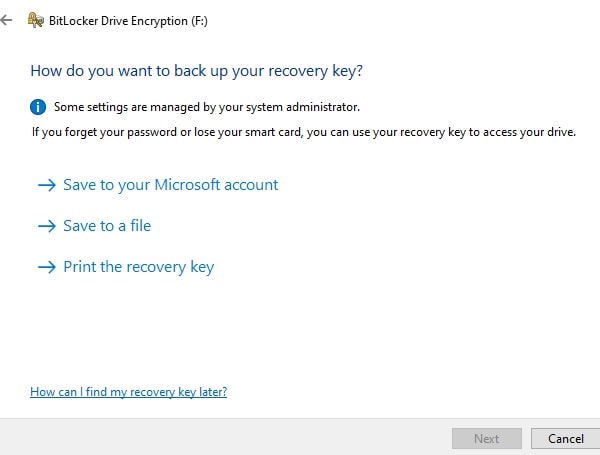
একে আপনি ফাইলে সেভ করে রাখতে পারেন কিংবা ক্লাউড ড্রাইভেও আপলোড করতে রাখতে পারেন In case যদি পাসওর্য়াড ভূলে যান তাহলে।
৫) এবার পরবর্তী উইন্ডোতে Encrypt Entire Drive অপশনে ক্লিক করুন এবং নেক্সট বাটনে ক্লিক করুন।
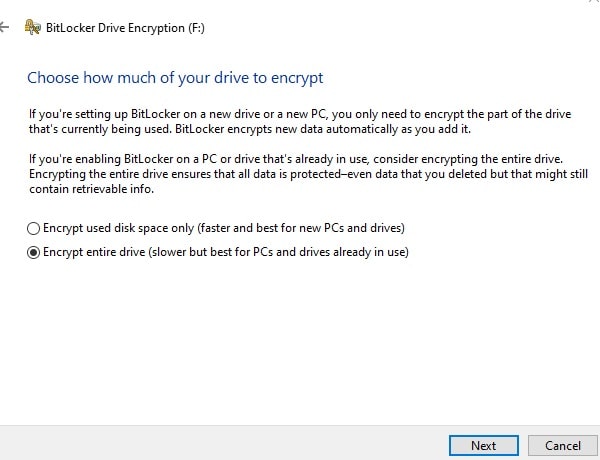
৬) এবার আপনাকে একটি Encryption মোড সিলেক্ট করতে হবে। পেনড্রাইভটি বিভিন্ন পিসিতে ব্যবহার করতে চাইলে এখানে আপনাকে Compatible Mode সিলেক্ট করতে হবে। করে Next বাটনে ক্লিক করুন।
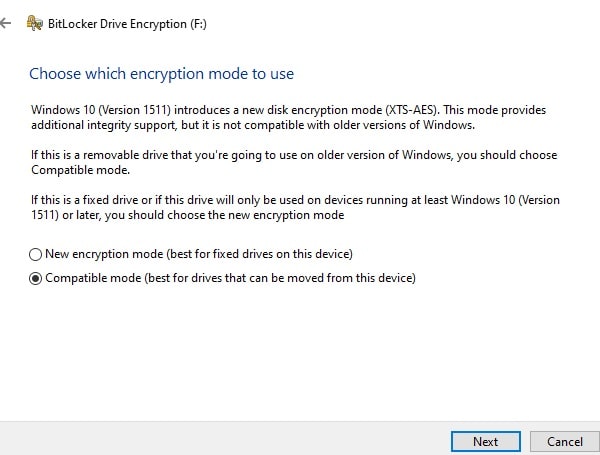
একটি কনফার্মেশন উইন্ডো আসবে, Start Encrpting বাটনে ক্লিক করে প্রসেসটি শুরু করুন।
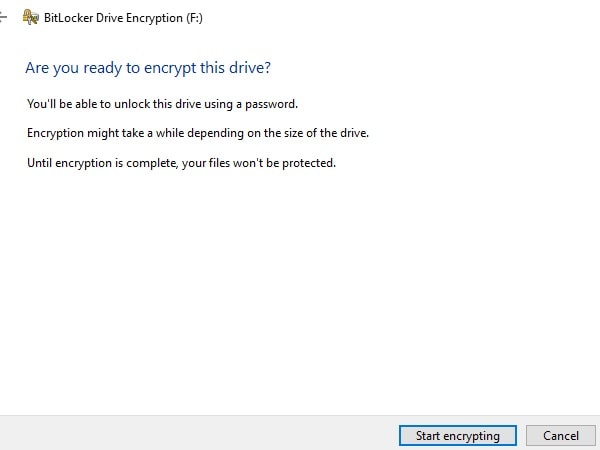
৭) এনক্রিপ্টশন প্রসেস শুরু হবে, ড্রাইভের সাইজের উপর ভিক্তি করে কমপ্লিট হতে টাইম লাগবে।
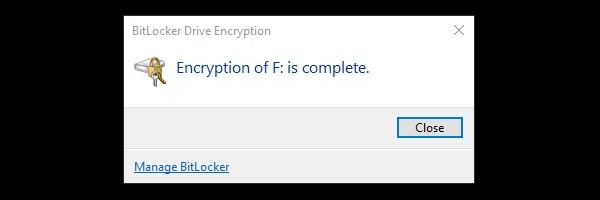 .
.
প্রসেস হয়ে গেলে পেনড্রাইভটি ডিসকানেক্ট করুন, এবং আবারো পিসিতে প্রবেশ করুন। দেখবেন যে নতুন ধরণের আইকন এসেছে এবং প্রবেশ করতে গেল পাসওর্য়াড চাচ্ছে।
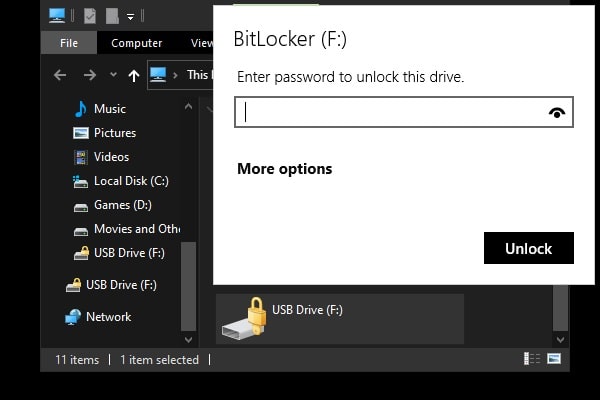
BitLocker রিমুভ
কিছুদিন বিটলকার ব্যবহার করার পর যদি মনে হয় যে না দরকার নেই বিটলকার মুছে দিবেন তাহলে নিচের ধাপগুলো অনুসরণ করুন। পেনড্রাইভটি প্লাগ-ইন করুন। পেনড্রাইভটি সিলেক্ট করে রাইট বাটন ক্লিক করে Manage BitLocker অপশনটিকে ক্লিক করুন।
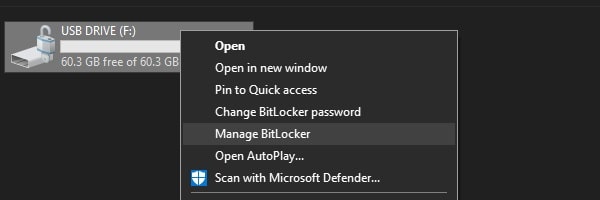
এখানে এসে Turn off BitLocker অপশনটিতে ক্লিক করুন।