সম্প্রতি উইন্ডোজ ৭ এর সার্পোট অফিসিয়াল ভাবে শেষ হয়ে যাওয়ায় বর্তমানে মাইক্রোসফটের উইন্ডোজ ৮.১ এবং উইন্ডোজ ১০ কেই আমাদের ব্যবহার করতে হচ্ছে । আর আমার মতো অনেকেই রয়েছেন ব্যক্তিগত ভাবে উইন্ডোজ ৮.১কে পছন্দ করেন না কিংবা উইন্ডোজ ৮.১কে ভালো মতো আয়ত্বে করতে পারেন নি। তাই একমাত্র উইন্ডোজ ১০ ছাড়া বর্তমানে অন্য কোনো মাইক্রোসফট ওএস নেই যেটা আপনি ব্যবহার করতে পারেন। আর আমি বলছি না যে উইন্ডোজ ১০ খারাপ OS । উইন্ডোজ ১০ হচ্ছে একটি “মর্ডান” ফিচার সমৃদ্ধ মর্ডান OS । আর মর্ডান ফিচার থাকায় আমাদের “পুরোনো” পিসি / ল্যাপটপে উইন্ডোজ ১০ সঠিকভাবে খাপ খাইয়ে নিতে পারে না। বিশেষ করে যারা ২০১৫ সালের আগের ল্যাপটপ বা 4GB কিংবা এর নিচের র্যাম ব্যবহার করে থাকেন। উইন্ডোজ ১০ কে ভালোমতো অপারেটর করার জন্যই 4GB র্যামের প্রয়োজন পড়ে। কোনো ধরণের অ্যাপ ওপেন করা ছাড়াই দেখা যায় যে উইন্ডোজ ১০ রানিং করতে ১.৮ থেকে ২ জিবি র্যাম লাগছে। তবে আজকের আমি দেখাবো কিভাবে উইন্ডোজ ১০কে সঠিকভাবে সর্বোচ্চ অপটিমাইজ করবেন। উল্লেখ্য যে, আপনার কাছে পাওয়ারফুল পারফরমেন্স সিস্টেম থাকলেও আজকের পোষ্টে দেখানো পদ্ধতিগুলো ফলো করে উইন্ডোজ ১০ এর সর্বোচ্চ বেস্ট পারফরমেন্স লুফে নিতে পারেন।
উল্লেখ্য যে উইন্ডোজ ১০ এর বিভিন্ন কাস্টম থার্ড পার্টি এডিশন আপনি ইন্টারনেটে সার্চ দিলেই পাবেন। সেগুলোতে অফিসিয়াল অরিজিনাল ভার্সনের তুলনায় সার্পোট এবং স্ট্যাবিলিটি কম থাকে। যদি আপনার শুধুমাত্র গেমিংয়ের উদ্দেশ্যেই Windows 10 কে ব্যবহার করতে চান তাহলে নেট থেকে Windows 10 Super Lite বা Extreme Lite ইত্যাদি বিভিন্ন ভার্সন রয়েছে যেগুলোতে উইন্ডোজ ১০ এর অধিকাংশ ফিচারকেই কেটে বাদ দিয়ে Windows 10 কে যথাসম্ভব লাইট করা হয়েছে সেগুলো ব্যবহার করে দেখতে পারেন। আমি নিজে একটি লাইট উইন্ডোজ ১০ ইন্সটল করে দেখেছি। নরমাল ভার্সনে যেখানে স্ট্যান্ডবাই হিসেবে উইন্ডোজ ১০ আমার ল্যাপটপের ১.৮ গিগাবাইট র্যাম দখল করে রাখতো সেখানে উইন্ডোজ ১০ লাইট মডিফাইড ভার্সনে মাত্র ৬০০ মেগাাবাইট র্যাম দখলে রেখেছে। কিন্তু সেখানে সমস্যা হিসেবে পেয়েছি যে, Windows Defender ছিলো না, Windows Store ছিলো না, Paint অ্যাপটি ছিলো না ইত্যাদি।
বি:দ্র: নিচের যেকোনো একটি ফিক্সড ব্যবহার করার আগে মনে রাখবেন যে এই পোষ্টটি শুধুমাত্র এডভান্স ইউজারদের জন্য। অর্থাৎ উইন্ডোজ ১০ এর ট্রাবলশ্যুট করতে পারেন এবং কি করছেন যেটা বুঝতে পারেন এমন ইউজারদের জন্য আজকের এই পোষ্ট। আর নিচের ফিক্সডগুলো প্রয়োগ করার আগে সাবধানতা হিসেবে System Restore Point তৈরি করে রাখতে ভূলবেন না যেন যাতে পরবর্তীতে কোনো ধরণের সমস্যা হলে আগের অবস্থায় ফিরে আসতে পারেন।
উইন্ডোজ ১০ কে ম্যানুয়াল ভাবে অপটিমাইজ করার থেকে অটো অপটিমাইজ করা ভালো। কারণ ঘেঁটে ঘেঁটে এক একটি কমান্ড না দিয়ে cmd bat ফাইল ব্যবহার করে কয়েকটি কাজ এক সাথে করে ফেলাটাই স্মার্ট মুভ! এ জন্য আপনাকে একটি জিপ ফাইল ডাউনলোড করে নিতে হবে। এই জিপ ফাইলে আমি দরকারি সব টুলস এবং bat ফাইল এটাচ করে দিয়েছি। ডাউনলোড করুন নিচের লিংকে ক্লিক করে:
https://drive.google.com/file/d/11qL1Y6JBJa3712W4rDAqABuVqrqf5ogk/view?usp=sharing
ফাইলটি আনজিপ করুন। ফোল্ডারের ভিতর ঢুকুন।

প্রথম ফোল্ডারটি দেখবেন এনভিডিয়া নামে দেওয়া রয়েছে। যাদের এনভিডিয়ার গ্রাফিক্স কার্ড নেই তারা এই ফোল্ডারটিকে স্কিপ করে যেতে পারেন। এনভিডিয়া অপটিমাইজেশন ফোল্ডারের ভিতর ঢুকুন।

nvidiaProfileInspector টুলটি এডমিনিস্ট্রিটিভ মোডে চালু করুন। (উল্লেখ্য যে আপনার এনভিডিয়া গ্রাফিক্স কার্ড না থাকলে এই অ্যাপটি চালু হবে না।) তারপর Import Profiles অপশনে ক্লিক করুন।

ইম্পোর্ট প্রোফাইল অপশনে ক্লিক করার পর Base Profile ফাইলটি সিলেক্ট করুন যেটা ওই ডিরেক্টরিতেই দেওয়া থাকবে।

ইম্পোর্ট করা হয়ে গেলে একটি কনফার্মেশন ডায়ালগ বক্স আসবে; সেটায় OK করুন। নিচের বারটি কমপ্লিট হলে ডান দিকের উপরের Apply Changes বাটনে ক্লিক করে টুলটি বন্ধ করে দিন এর কাজ শেষ।

এবার দ্বিতীয় ফোল্ডারে চলে আসুন (Ram & Input Delay) । এটায় প্রথমে কমান্ডস নামের একটি টেক্স ফাইল পাবেন সেটা ওপেন করুন।
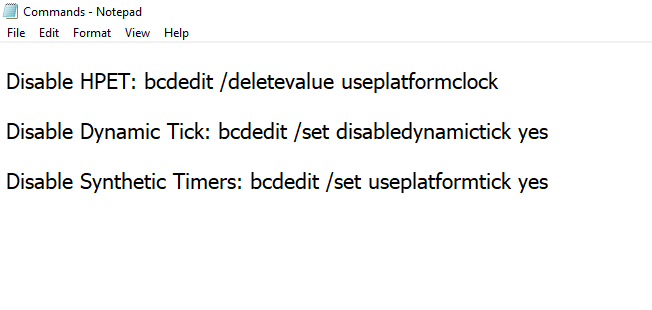
টেক্স ফাইলে লেখা কমান্ডগুলোকে আপনি CMD কিংবা পাওয়ারশেলে কপি পেস্ট করে নিয়ে Execute করবেন। আর অবশ্যই পাওয়ারশেল কিংবা CMD কে এডমিনিস্ট্রিটিভ হিসেবে চালু করে নেবেন।

এবার দেখুন ISLC নামের একটি ফোল্ডার রয়েছে। এটি হচ্ছে Intelligent Standy List Cleaner নামের একটি টুল যেটা আপনার উইন্ডোজ ১০ এর মেমোরি স্ট্যান্ডবাই লিস্টকে মনিটর এবং ক্লিয়ার করতে পারবে। এই টুলটি শুধুমাত্র যখন কোনো ভিডিও গেম খেলবেন তখন গেম চালুর আগে এটা চালিয়ে মিনিমাইজ করে রাখবেন। এতে গেমে বেটার পারফরমেন্স পাবেন। তবে মিনিমাইজ করার আগে প্রথমবারের মতো আপনাকে টুলটিকে নিজের মতো করে সেটিংস করে নিতে হবে।

টুলটি এডমিনিস্ট্রেটর হিসেবে চালু করুন। এবার প্রথমে চেক করে নিন Enable custom timer resolution বক্সে টিক দেওয়া রয়েছে কিনা, না থাকলে টিক দিয়ে নিন। এবার এর উপরের Wanted timer resolution ঘরে 0.50 লিখুন। তারপর নিচের ISLC polling Rate (ms) ঘরে লিখুন 10000 । Free Memory is lower than ঘরে আপনার র্যামের অর্ধেক সংখ্যাকে লিখুন। যেমন আমার র্যাম হচ্ছে ৮ গিগবাইট বা ৮০০০ মেগাবাইট তাই এই ঘরে আমি ৪০০০ মেগাবাইট লিখেছি। হয়ে গেলো, এবার Start বাটনে ক্লিক করে টুলটি মিনিমাইজ করে ভিডিও গেমে চলে যান।

এবার মূল ফোল্ডারে চলে আসুন। Cache Cleaner.bat ফাইলটির উপর রাইট ক্লিক করে Run as Administrator হিসেবে চালু করুন। এটার মাধ্যমে আপনার পিসির temp ফাইল, হিস্টোরি ফাইল, বিভিন্ন ধরণের কুকিস, রিসেন্ট ফাইল ইত্যাদি junk ফাইলকে ক্লিক করে ফেলবে। দিনে একবার এভাবে ক্লিনিং করে ফেলতে পারবেন। (cache cleaner ফাইলটি তৈরি করেছে @Encap_ )
একই ভাবে Disable Hibernation কমান্ড bat ফাইলটিকে এডমিনিস্ট্রিটর হিসেবে চালু করে পিসির Hibernation ফিচারটিকে আপনি অফ করে দিতে পারেন।
এবার আসি MSI Mode Tool এর ব্যাপারে। এটা একটু এডভান্স টুল, তাই উল্টা পাল্টা হতেই পারে। তবে যাদের এক্সটারনাল গ্রাফিক্স কার্ড নেই কিংবা যারা ইন্টারনাল / ইন্ট্রিগ্রেটেড GPU ব্যবহার করেন তারা এই টুলটি স্কিপ করে যান। MSI Mode Tool টি এডমিনিস্ট্রেটর হিসেবে চালু করুন।
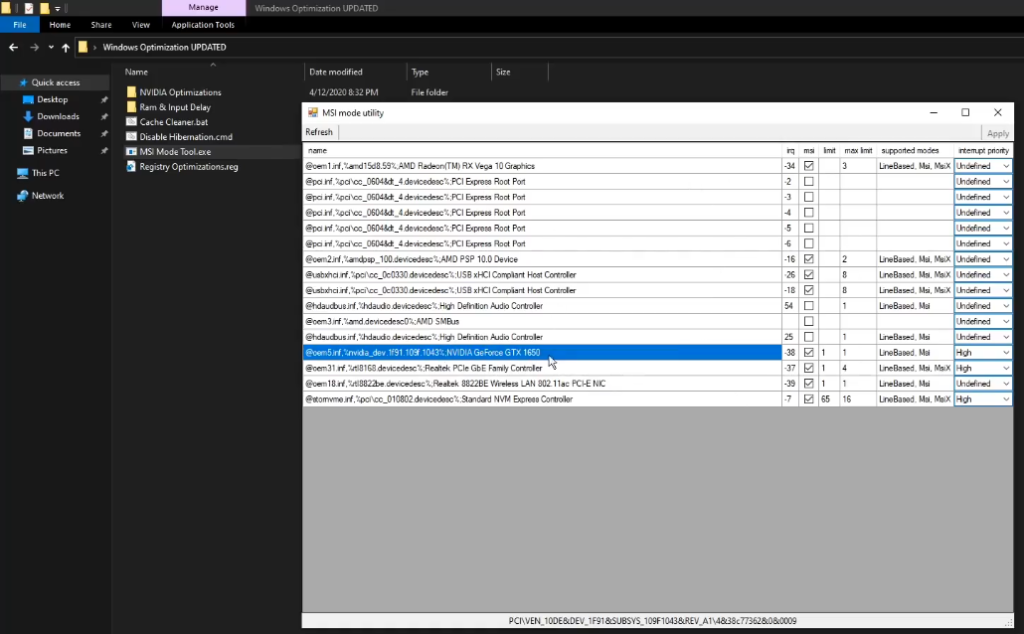
এবার লিস্ট থেকে আপনার জিপিইউটি সিলেক্ট করুন (Nvidia হলে এনভিডিয়া থাকবে, AMD হলে Radeon লেখা থাকবে) । এবার msi কলামে টিক দিন আর Interrupt priority বক্স থেকে High সিলেক্ট করে উপরের Apply বাটনে ক্লিক করুন।
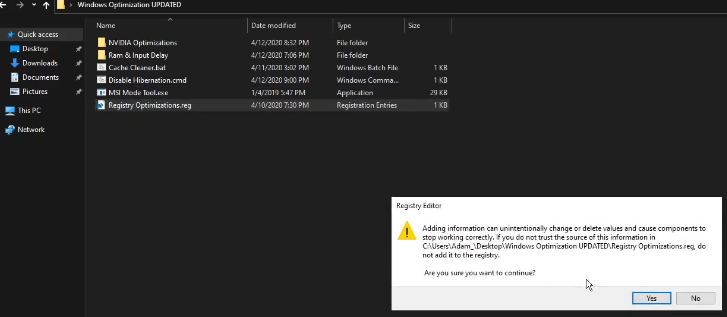
এবার সর্বশেষে রয়েছে Registry Optimization । আপনি যদি আগে থেকেই কোনো থার্ড পার্টি ক্লিনার সফটওয়্যার যেমন CCleaner ব্যবহার করে রেজিস্ট্রি ক্লিন করে থাকেন তাদের জন্য এটা ব্যবহারের প্রয়োজন নেই জাস্ট ফাইলটির উপর ডাবল ক্লিক করে Yes করে দিন।
সবার শেষে যেটা করবেন সেটা হলো আপনার পিসির CPU গুলোকে Unpark করবেন। যাতে দরকারের সময় আপনার সিপিইউ কোরগুলো তাদের ১০০% পারফরমেন্স দিতে পারে। এজন্য আপনার চাই QuickCPU নামের একটি ছোট্ট টুল। টুলটি ডাউনলোড করে নিন এখানে ক্লিক করে।
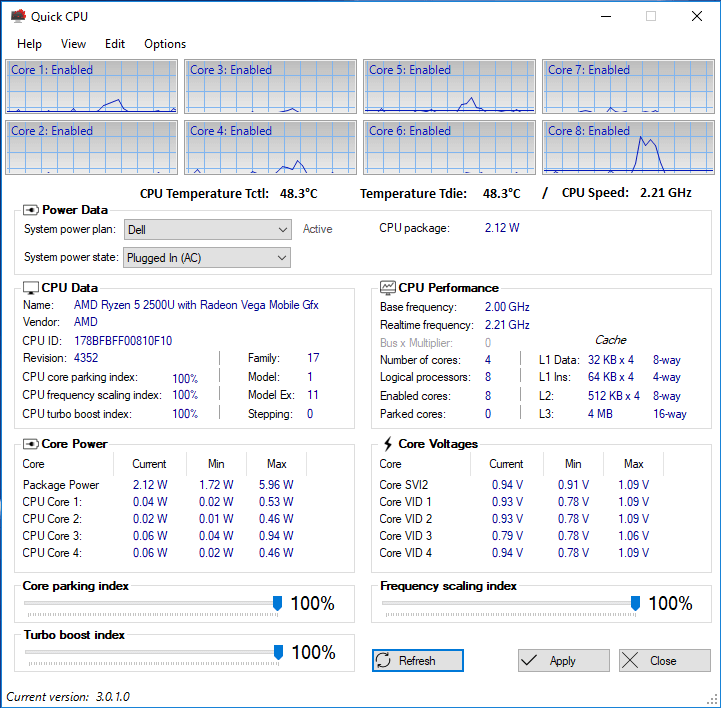
টুলটি চালু করুন। টুলের নিচের Core Parking Index, Frequency Scaling Index আর Turbo Boost Index এই তিনটি ঘরে ১০০% দিয়ে রেখে Apply ও ক্লোজ করে দিন। ব্যাস!
বোনাস টিপস:
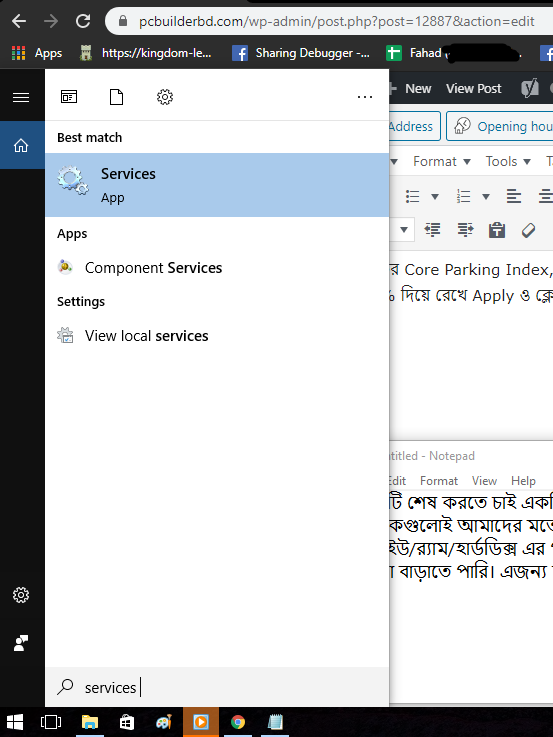
পোষ্টটি শেষ করতে চাই একটি বোনাস টিপস দিয়ে। উইন্ডোজ ১০ এর ব্যাকগ্রাউন্ডে অনেক সার্ভিস রানিং হয়ে থাকে। তাদের মধ্যে অনেকগুলোই আমাদের মতো সাধারণ ইউজারদের কোনো কাজে লাগে না কিন্তু ঠিকই ব্যাকগ্রাউন্ড রানিংয়ের জন্য আমাদের সিপিইউ/র্যাম/হার্ডডিক্স এর পাওয়ার ব্যবহার করে থাকে। এগুলোকে আমরা ম্যানুয়াল ভাবে বন্ধ করে দিয়ে উইন্ডোজ ১০ এর স্ট্যাবিলিটি আরো বাড়াতে পারি। এজন্য সার্চ বারে লিখুন Services এবং রেজাল্ট থেকে Services অ্যাপে ক্লিক করুন।
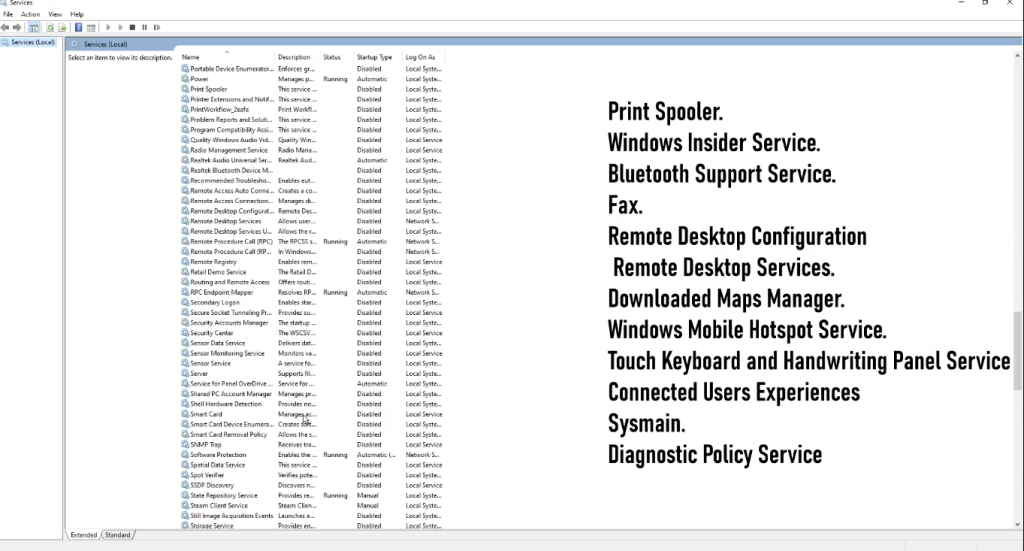
এবার সার্ভিস থেকে উপরের ছবিতে লিখে রাখা সার্ভিসগুলোকে একে একে খুঁজে বের করে নিয়ে ডিজেবল করে দিন। তবে প্রিন্টার ব্যবহার করলে Print Spooler, আর যদি উইন্ডোজের বিল্ট ইন মোবাইল হটস্পট ব্যবহার করে থাকেন তাহলে Windows Mobile Hotspot Service টি ডিজেবল করবেন না।