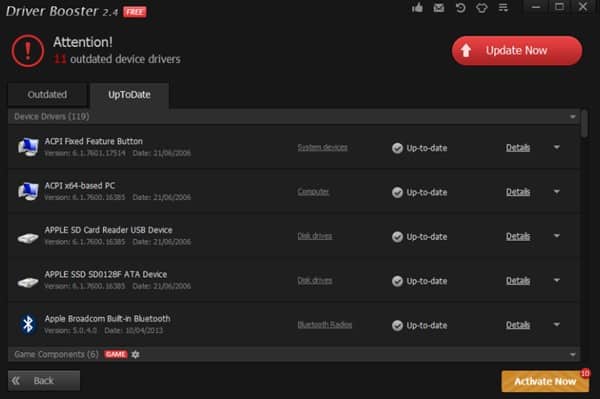বিশ্বের সবথেকে বহুল ব্যবহৃত অপারেটিং সিস্টেম উইন্ডোজ ১০ কিন্তু ১০০% Flaw মুক্ত নয়! কিন্তু এর থেকে মজার ব্যাপার হচ্ছে উইন্ডোজ ১০ হচ্ছে বিশ্বের এমন একটি অপারেটিং সিস্টেম যেখানে অনান্য সকল OS এর থেকে সবথেকে বেশি বাগস রয়েছে, তবে এদের জন্য মাইক্রোসফট নিয়মিতই আপডেট পুশ করে থাকে। (আর আপডেটের জন্য আলাদা বাগস তো রয়েছেই!)
সাম্প্রতিক একটি উইন্ডোজ আপডেটের পর আমি সহ অনেকেই অভিযোগ করেছেন যে ল্যাপটপগুলোতে ব্রাইটনেস কনট্রোল অপশনটি কাজ করছে না। ভিডিও দেখা কিন্তু গেমস খেলার সময় ব্রাইটনেস সমস্যা সহ অনেকেই অভিযোগ করেছেন যে তাদের ব্রাইননেস কনট্রোল (কমানো / বাড়ানো) কাজ করছে না। আর আপনিও যদি সম্প্রতি উইন্ডোজ ১০ আপডেট দিয়ে থাকেন আর ব্রাইটনেস ইস্যুতে ভুগছেন তাহলে এই ছোট পোষ্টটি আপনারই জন্য।
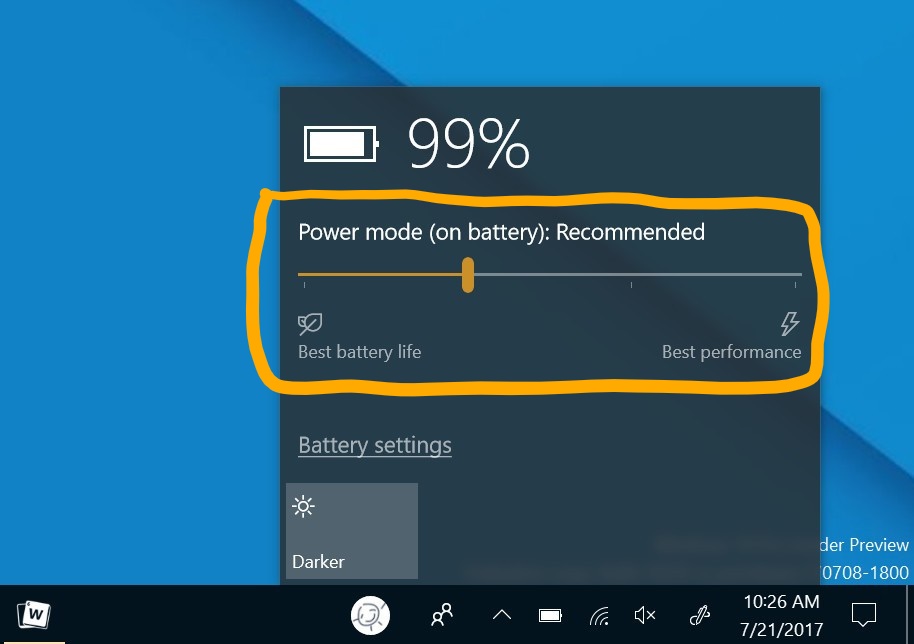
এই ইস্যুর মূল কারণ হচ্ছে ড্রাইভার উধাও হয়ে যাওয়া কিংবা আউটডেটেড হয়ে যাওয়া। এই সমস্যা থেকে সমাধানের জন্য আমাদেরকে ডিসপ্লে ড্রাইভারটি আপডেট / রি-ইন্সটল দিতে হবে। সরাসরি উইন্ডোজ আপডেট থেকে ড্রাইভারটি আপডেট না পেলে নিচের পদ্ধতিগুলোকে অনুসরণ করুন।
১) প্রথমে স্টার্ট মেন্যুর উপর রাইট ক্লিক করে Device Manager এ ক্লিক করুন।

২) ডিভাইস ম্যানেজার উইন্ডো চলে আসবে, এখান থেকে আপনাকে Display Adapters সেকশনটিকে এক্সপ্যান্ড করতে হবে।
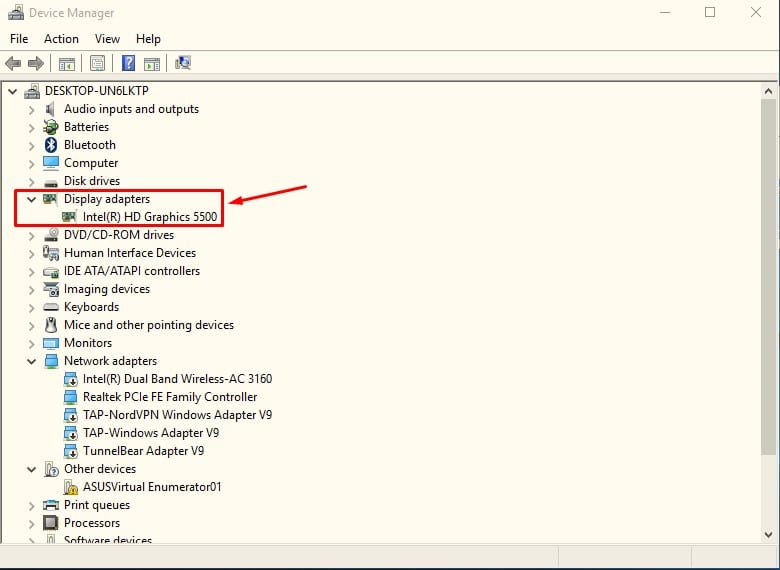
৩) আপনার জিপিইউ নামের উপর রাইট ক্লিখ করে Update Driver অপশনটিতে ক্লিক করুন।
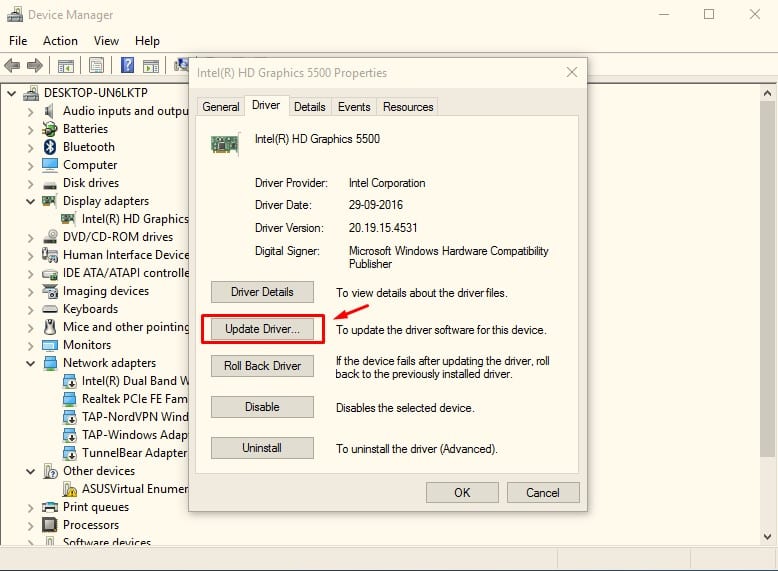
৪) এবার আপনাকে নেট কানেক্টশন অন করে Search automatically অপশনটিতে ক্লিক করতে হবে।
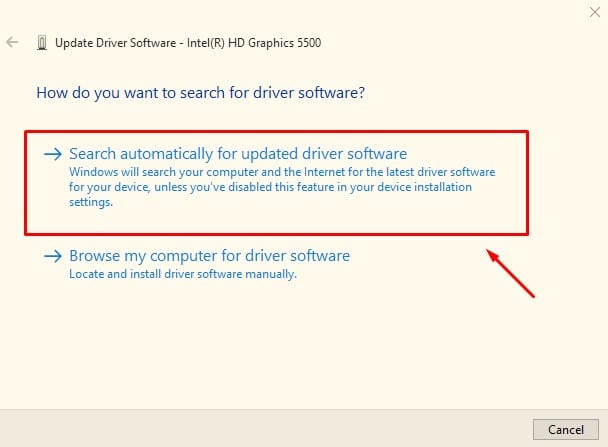
৫) অনলাইন থেকে ড্রাইভারটি আপডেট হয়ে যাবে।
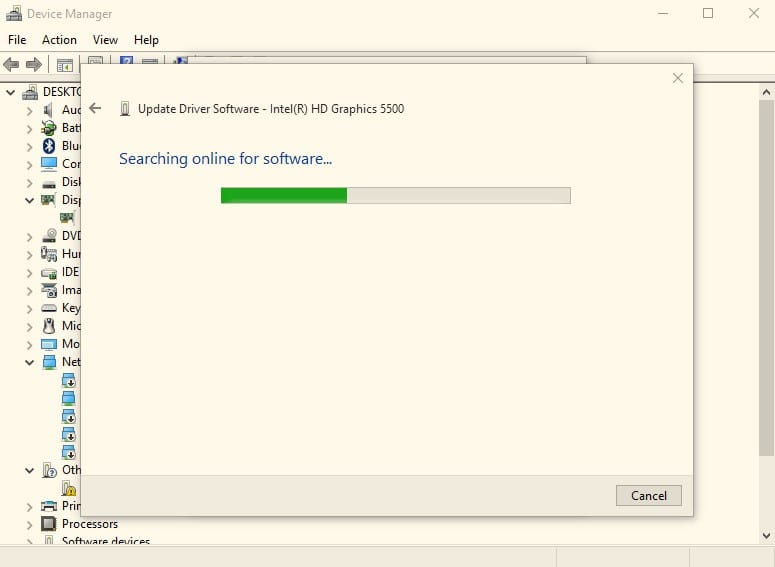
ড্রাইভারটি ইন্সটল হওয়া পর্যন্ত অপেক্ষা করুন। তারপর পিসি রিস্টার্ট দিন। দেখবেন যে আপনার ব্রাইটনেট ইস্যুটি ঠিক হয়ে গিয়েছে।
থার্ড পার্টি ড্রাইভার টুলস!
আপনি যদি ম্যানুয়াল ভাবে ড্রাইভার আপডেট না করতে চান তাহলে বিভিন্ন জনপ্রিয় থার্ড পার্টি ড্রাইভার টুলসগুলোকে ব্যবহার করতে পারেন। এগুলোতে ড্রাইভারের পাশপাশি বিভিন্ন Essensials সফটওয়্যারগুলোকেও আপডেট করে নেবে যেমন DirectX, VCC ইত্যাদি।
থার্ড পার্টি টুলসের মধ্যে আমার সবথেকে পছন্দের টুলটি হচ্ছে Driver Booster