পিসি জগতে বর্তমানে উইন্ডোজ ১১ নিয়ে যে হাইপ চলছে সেটা তখনকার সময়ের উইন্ডোজ ৭ রিলিজের হাইপকে ছাড়িয়ে গিয়েছে। কিন্তু উইন্ডোজের হিস্টোরি যদি আমরা একটু ভালো করে লক্ষ্য করি তাহলে দেখবো যে একটি উইন্ডোজ ভার্সন সুপার হিট হলে পরের ভার্সনটি ফ্লপ খায়। যেমন উইন্ডোজ এক্সপি বেশ হিট ছিলো, পরের ভার্সন উইন্ডোজ ভিসতা ছিলো ফ্লপ। পরেরটা উইন্ডোজ সেভেন যেটা উইন্ডোজের ইতিহাসে সবথেকে বেশি হিট এবং বহুল ব্যবহৃত অপারেটিং সিস্টেম ছিলো, তারপর আসে উইন্ডোজ ৮ এবং ৮.১ যেটাও ফ্লপ বলা চলে। উইন্ডোজ ১০ আবার হিট হয়ে যায়। এভাবে হিসেব করলে এবারের উইন্ডোজ ১১ ফ্লপ হবার কথা কিন্তু সময়ই বলে দেবে এটা হিট নাকি ফ্লপ হবে।
তবে আজ উইন্ডোজ ১১ হিট বা ফ্লপ হবে কিনা সে বিষয়ে কথা বলতে আসিনি। আজ এসেছি কিভাবে আপনি উইন্ডোজ ১১ তে উইন্ডোজ ১০ এর মতো টাস্কবার লুক এবং স্টাইল ফিরিয়ে আনবেন সেটা বলতে। আমাদের মধ্যে অনেকেই আছেন নতুন নতুন লুক এবং ডিজাইন সচারচর পছন্দ করেন না। যেমন উইন্ডোজ ১০ এ অনেক ইউজার রয়েছে যারা উইন্ডোজ 7 এর থিম ব্যবহার করেছেন।
তাই ইতিমধ্যেই যারা উইন্ডোজ ১১ এর প্রিভিউ বিল্ড নিজেদের সিস্টেমে ইন্সটল করে ফেলেছেন তারা সবার আগে যে জিনিসটি লক্ষ্য করেছেন সেটা হল, উইন্ডোজ ১১ এর স্টার্ট মেন্যু আর স্টার্টবারের আইকনগুলো স্ক্রিণের মাঝখানে রেখে সাজানো হয়েছে। আর এই ডিজাইন নিয়ে পিসি কমিউনিটিতে মিশ্র প্রতিক্রিয়া রয়েছে। আপনি যদি আগের উইন্ডোজ ১০ এর মতো স্টার্ট মেন্যু পছন্দ করেন তাহলে আজকের এই পোষ্টটি আপনারই জন্য। চলুন ভূমিকায় আর কথা না বাড়িয়ে দেখে নেই কিভাবে উইন্ডোজ ১১ তে আগের মতো স্টার্ট মেন্যুর লুক নিয়ে আসবেন।
বি:দ্র: এটা করার জন্য আলাদা কোনো থার্ড পার্টি টুলের প্রয়োজন নেই।
ধাপসমূহ:
১) প্রথমে Windows Key + R বাটন চাপুন তাহলে Run ডায়ালগ বক্স চলে আসবে।
২) Run বক্সে লিখুন regedit এবং OK বাটনে প্রেস করুন কিংবা কিবোর্ড থেকে এন্টার বাটন প্রেস করুন।
অথবা
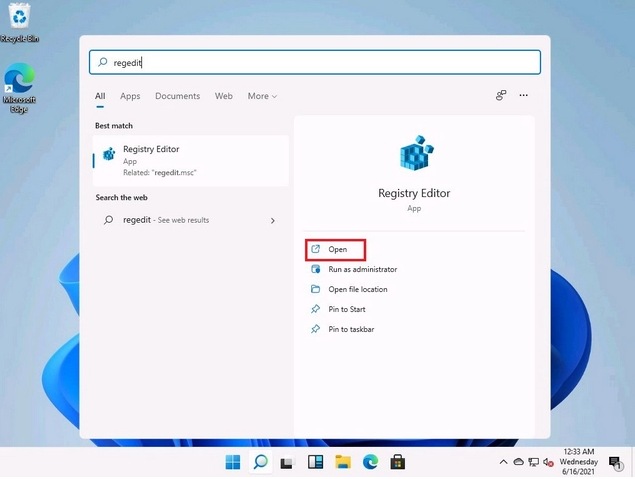
সরাসরি টাস্কবারের উইন্ডোজ সার্চ থেকে আপনি regedit লিখে রেজিস্ট্রি এডিটরকে ওপেন করতে পারেন।
৩) রেজিস্ট্রি এডিটর চালু হবে। এবার নিচের পাথে চলে যান
HKEY_CURRENT_USER\Software\Microsoft\Windows\CurrentVersion\Explorer\Advanced
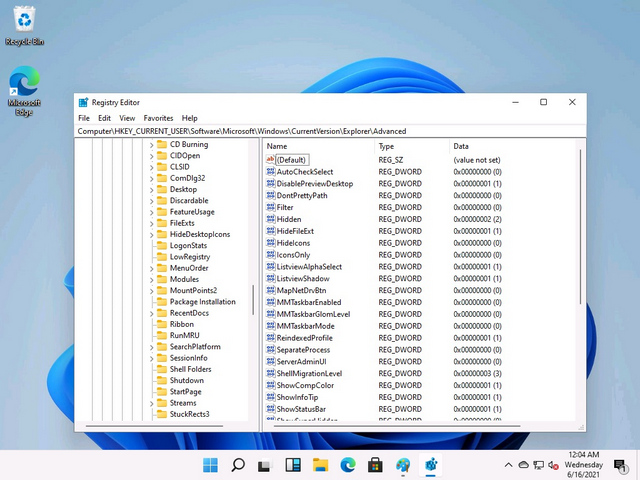
৪) এডভান্সড সেকশনে আসার পর ডান দিনের প্যানের যেকোনো ফাঁকা স্থানে রাইট ক্লিক করুন এবং New > DWORD (32-bit) Value সিলেক্ট করুন। এতে সেখানে নতুন করে একটি ভ্যালু যোগ হবে।
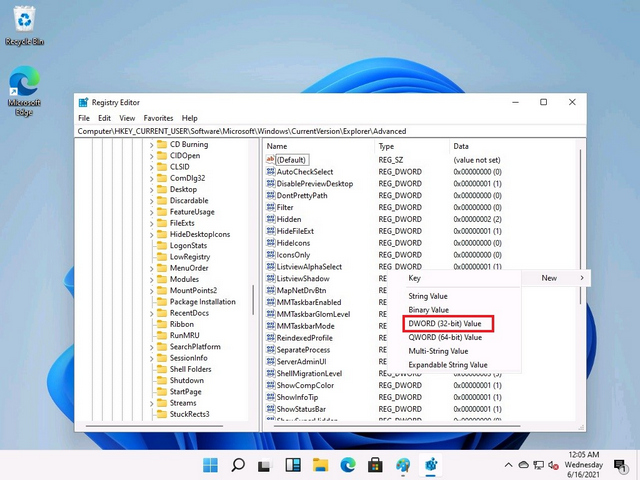
৫) নতুন ভ্যালুটিকে Start_ShowClassicMode এই নামে রিনেম করে নিন। এটা খুবই গুরুত্বপূর্ণ, এই নামে রিনেম না করলে কাজ হবে না।
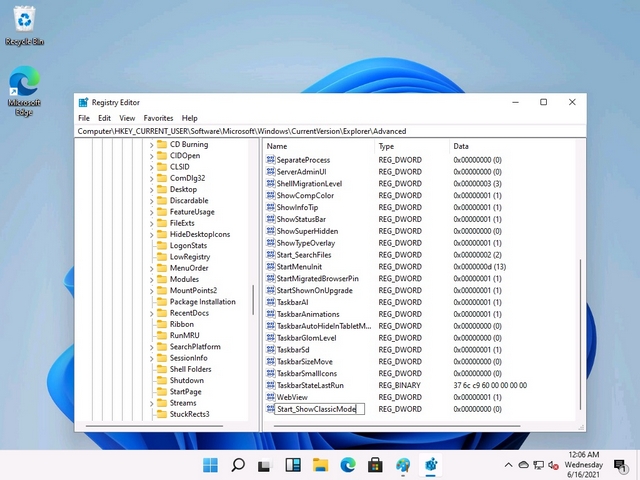
৬) রিনেম করার পর ভ্যালুটির উপর ডাবল ক্লিক করুন, তাহলে ভ্যালুটি এডিট করার পপআপ উইন্ডো চলে আসবে। এখানে Value Data ঘরে 1 লিখুন এবং OK বাটনে ক্লিক করে বের করে আসুন।
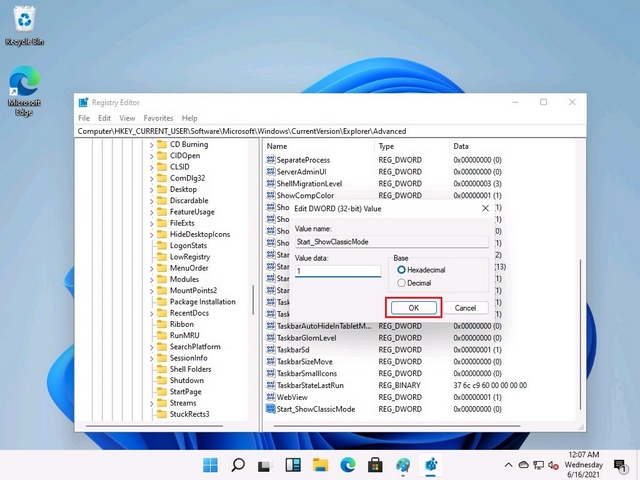
এবার পিসি রিস্টার্ট দিন। তারপর দেখবেন যে উইন্ডোজ ১০ এর স্টার্ট মেন্যুর ডিজাইন ফিরে পেয়েছেন।
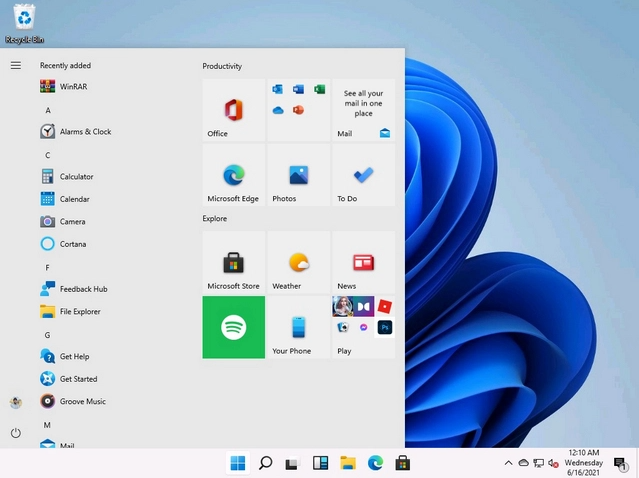
এবার আমাদেরকে টাস্কবারের আইকনগুলোকে মাঝখান থেকে বাম দিকে নিতে হবে।
১) প্রথমে টাস্কবারের উপর রাইট ক্লিক করে Taskbar Settings অপশনে ক্লিক করুন।
২) নিচের দিকে স্ক্রল করতে থাকুন, Taskbar Behaviours সেকশন থেকে Taskbar Alignment অপশনটি খুঁজে বের করুন।
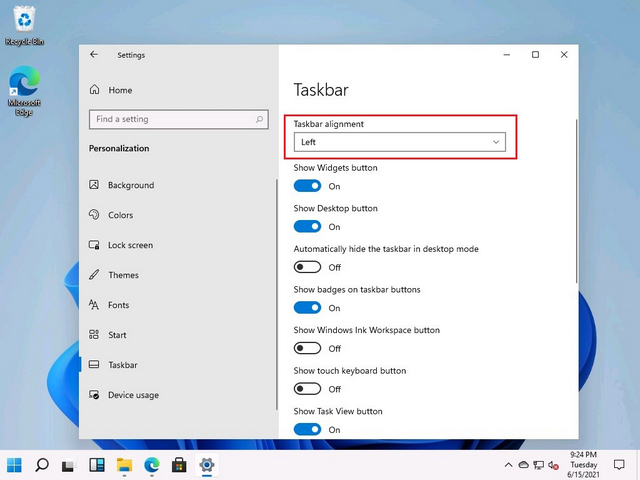
৩) এবার Taskbar Alignment ড্রপডাউন মেন্যু থেকে Left করে দিন !
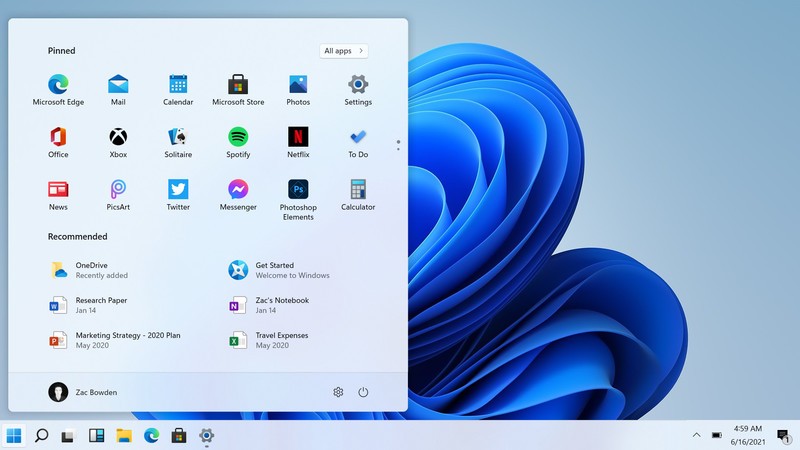
তাহলেই টাস্কবারের আইকনগুলো মাঝখান থেকে টাস্কবারের বামে চলে আসবে উইন্ডোজ ১০ এর মতো!
বোনাস
টাস্কবারের আইকনকে উইন্ডোজ ১০ এর মতো বাম দিকে নেওয়া ছাড়াও আপনি রেজিস্ট্রি এডিট করে টাস্কবারের আইকনগুলোকে ছোট কিংবা বড় করতে পারবেন। যেমন
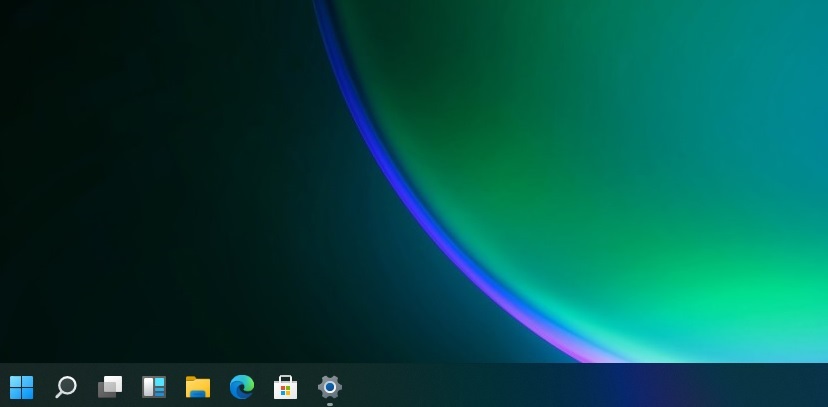
এটা হচ্ছে ডিফল্ট টাস্কবার আইকন সাইজ। এটাকে আপনি:
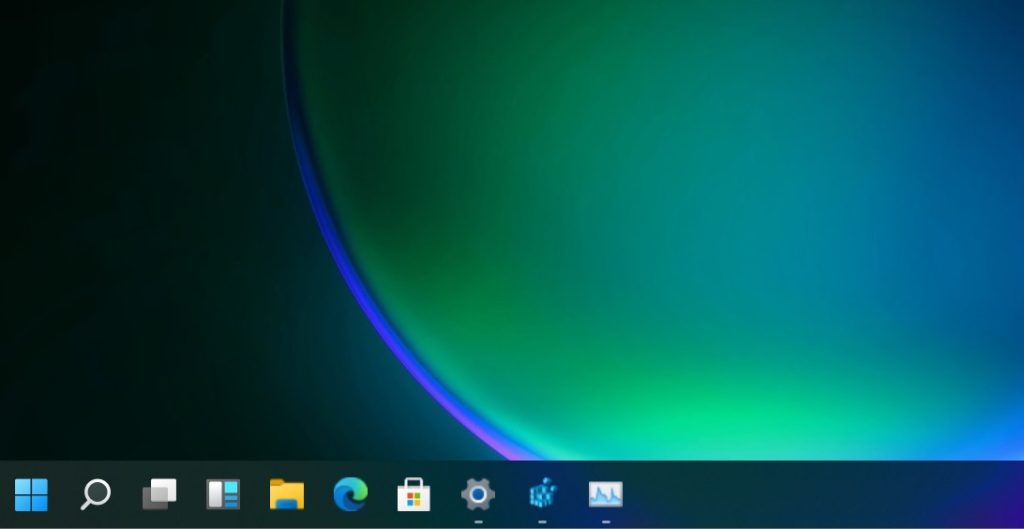
বড় সাইজ করে নিতে পারবেন অথবা:
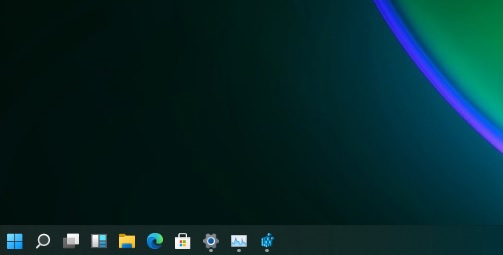
ছোট সাইজে রূপান্তর করে ফেলতে পারবেন।
কারণ এই ছোট সাইজ হচ্ছে বর্তমানের উইন্ডোজ ১০ এর সাইজের সমান। টাস্কবারের আইকন সাইজ ছোট বড় করার জন্য আগের মতোই প্রথমে রেজিস্ট্রি এডিটরে চলে যান।
HKEY_CURRENT_USER\Software\Microsoft\ Windows\CurrentVersion\Explorer\Advanced\
উপরের পদ্ধতির মতোই একই পাথে চলে আসুন। তারপর ডান দিকের প্যানে TaskbarSi নামের নতুন একটি DWORD খুলুন।
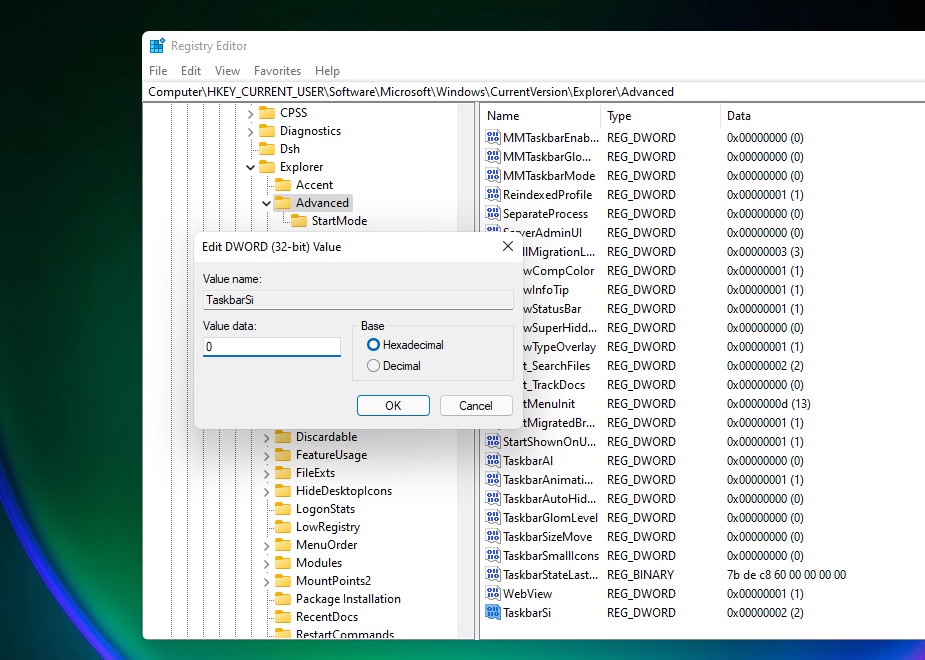
এবার DWORD টায় ডাবল ক্লিক করে চালু করুন। আর এখানে আপনার ইচ্ছে মতো ভ্যালু বসান।
ছোট সাইজের টাস্কবার পেতে 0 লিখুন,
মিডিয়াম সাইজের টাস্কবার পেতে 1 লিখুন,
বড় সাইজের টাস্কবার পেতে 2 লিখুন।
Ok দিয়ে বেরিয়ে আসুন এবং পিসিকে রিস্টার্ট দিন। বর্তমানের উইন্ডোজ ১১ এর প্রিভিউ ভার্সনগুলোতে এভাবেই রেজিস্ট্রি এডিট করে বিষয়গুলো করা লাগছে। তবে আশা করছি যে ফাইনাল বা পাবলিক বিল্ডে এই সেটিংসগুলো Native ভাবে চেঞ্জ করার অপশন থাকবে!
সোর্স আর্টিকেলসমূহ:
১) Windowscentral
২) Beeboom
৩) Windowslatest