আমাদের জীবনে বর্তমানে কম্পিউটারের তুলনায় মোবাইল ফোন বেশি প্রভাব ফেলছে। কারণ এখন কম্পিউটারের অধিকাংশ কাজ মোবাইলেই করা যাচ্ছে। কিন্তু তারপরেও পিসিকে একদম ফেলে দেওয়া সময় এখনো হয়ে উঠেনি। আর তাই স্মার্টফোনের পাশপাশি আমাদের অধিকাংশই ল্যাপটপ বা ডেক্সটপ পিসি টাইম টু টাইম ব্যবহার করে থাকি। আর সেখানেই আজকের পোষ্টের বিষয়টি চলে আসে।
স্মার্টফোন থেকে পিসিতে বা পিসি থেকে স্মার্টফোনে কোনো ফাইলস আদান প্রদানের জন্য আমরা সর্বপ্রথম মোবাইলের সাথে দেওয়া USB ক্যাবলকে ব্যবহার করে থাকি। কিন্তু অনেক সময় রয়েছে যখন আমাদের হাতে ক্যাবলটি থাকে না কিংবা ক্যাবলটি নস্ট হয়ে গেলো আর আপনার জরুরী একটি ফাইল পিসিতে রয়ে গিয়েছে। আজকের পোষ্টে USB ক্যাবল ছাড়া Wireless ভাবে কিভাবে আপনি PC থেকে Phone বা Phone থেকে PC তে টান্সফার করবেন সেগুলোই আমি দেখাবো।
অনেকেই রয়েছেন যারা এই ক্যাবল দিয়ে ফাইল টান্সফারকে একটু ঝামেলা মনে করেন। বার বার চার্জারে পোর্ট থেকে ক্যাবল খুলে পিসি তে এবং মোবইলে লাগনো, পিসিতে Ka-doonk শব্দ শোনার পর মোবাইলে File Transfer অপশনটিকে সিলেক্ট করা ইত্যাদি অনেকের কাছেই বোরিং লাগে। কিন্তু মনে রাখা জরুরী যে, একমাত্র USB ক্যাবল দিয়েই আপনি সর্বোচ্চ ফাইল টান্সফারের স্পিড পাবেন। মানে বড় বড় সাইজের ফাইল কপি করার ক্ষেত্রে USB ক্যাবল দিয়েই আমি করতে প্রেফার করবো।
Wireless ADB
এই পদ্ধতিটি অ্যান্ড্রয়েড এক্সপার্টদের জন্য যারা জীবনের সবর্ত্র নিজেদের “expert” কে দেখাতে চান। এই পদ্ধতিতে একটি সহজ ADB কানেক্টশনের মাধ্যমে আমরা পিসি থেকে ফোনে ফাইল ট্রান্সফার করবো। কিন্তু সমস্যা হচ্ছে প্রথমে One Time এর জন্য আপনাকে মোবাইল USB দিয়ে ADB তে কানেক্ট করিয়ে নিতে হবে। তারপর আর ক্যাবলের দরকার নাই। প্রথমে যদি কোনো কারণে ADB ব্যবহার করে মোবাইলে রিকোভারি বা রম ফ্ল্যাশ মেরে থাকেন তাহলেও ক্যাবলের আর প্রয়োজন নেই। আর যদি সেটা না করে থাকেন তাহলে প্রথমে মোবাইলে ডেভেলপার অপশন থেকে USB Debugging অপশনটি চালু করে ক্যাবল দিয়ে সেটকে পিসিতে কানেক্ট করুন। তারপর নরমাল মোডে ADB টার্মিনালকে চালু করুন।
টার্মিনালে লিখুন adb tcpip 5556 আর এন্টার দিন।
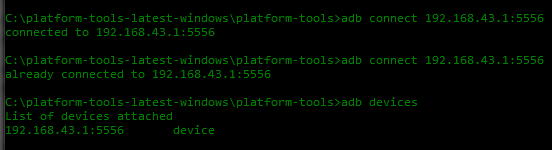
এতে ADB হোস্টটি tcpip মোডে রিস্টার্ট হবে। এবার আপনার ডিভাইসের লোকাল আইপিকে খুঁজে বের করতে হবে। এবার টার্মিনালে টাইপ করুন
Adb shell
Ifconfig
এই কমান্ডটি কমান্ড প্রমোটের /ipconfig এর মতোই, এখানে আউটপুট লিস্ট হতে আপনার ডিভাইসের IP কে বের করে নিতে হবে আর এটা মূলত 192.168.x.x এ রকম হবে।
আইপি এড্রেস পাওয়ার পর টার্মিনালে লিখুন exit এবং তারপর লিখুন adb connect xxx.xxx.x.x:5556 এখানে x এর স্থানে আপনার ডিভাইসের আইপি এড্রেসটি লিখুন। এবার ক্যাবলটি খুলে ফেলুন আর ADB এর মধ্যেই ফাইল ট্রান্সফার করা শুরু করুন। উল্লেখ্য যে, /push কিংবা /pull কমান্ড দিয়ে আপনাকে ফাইল টান্সফার করতে হবে।
ShareIt
আমাদের মতো আমজনতাদের জন্য সবথেকে সহজ Wireless টান্সফার পদ্ধতি হচ্ছে শেয়ারইট। অ্যান্ড্রয়েড টু অ্যান্ড্রয়েডে ফাইল ট্রান্সফারের জন্য সবথেকে বেশি ব্যবহৃত হয় এই শেয়ারইট অ্যাপটি। কিন্তু আপনি জানেন কি এখন পিসি থেকে অ্যান্ড্রয়েড এমনকি পিসি থেকে পিসিতেও আপনি ফাইল টান্সফার করতে পারবেন ShareIT এর মাধ্যমে। তবে সমস্যা হচ্ছে অনেক সময় শেয়ারইটে কানেক্ট নেয় না তখন একটু ঝামেলায় পড়তে হয়। এই ঝামেলা এড়ানোর পদ্ধতিও আমি শিখিয়ে দিচ্ছি। শেয়ার ইট দিয়ে টান্সফার করলে আপনি রাউটারের টান্সফার স্পিড পাবেন (সাধারণত 100Mbps) আর রাউটার না থাকলে আপনার ডিভাইসের হটস্পট স্পিড পাবেন। (সাধারণত 60Mbps) ।
যারা রাউটার ব্যবহার করেন তাদের জন্য সবসময় কানেক্ট হবার ট্রিকটি হচ্ছে:
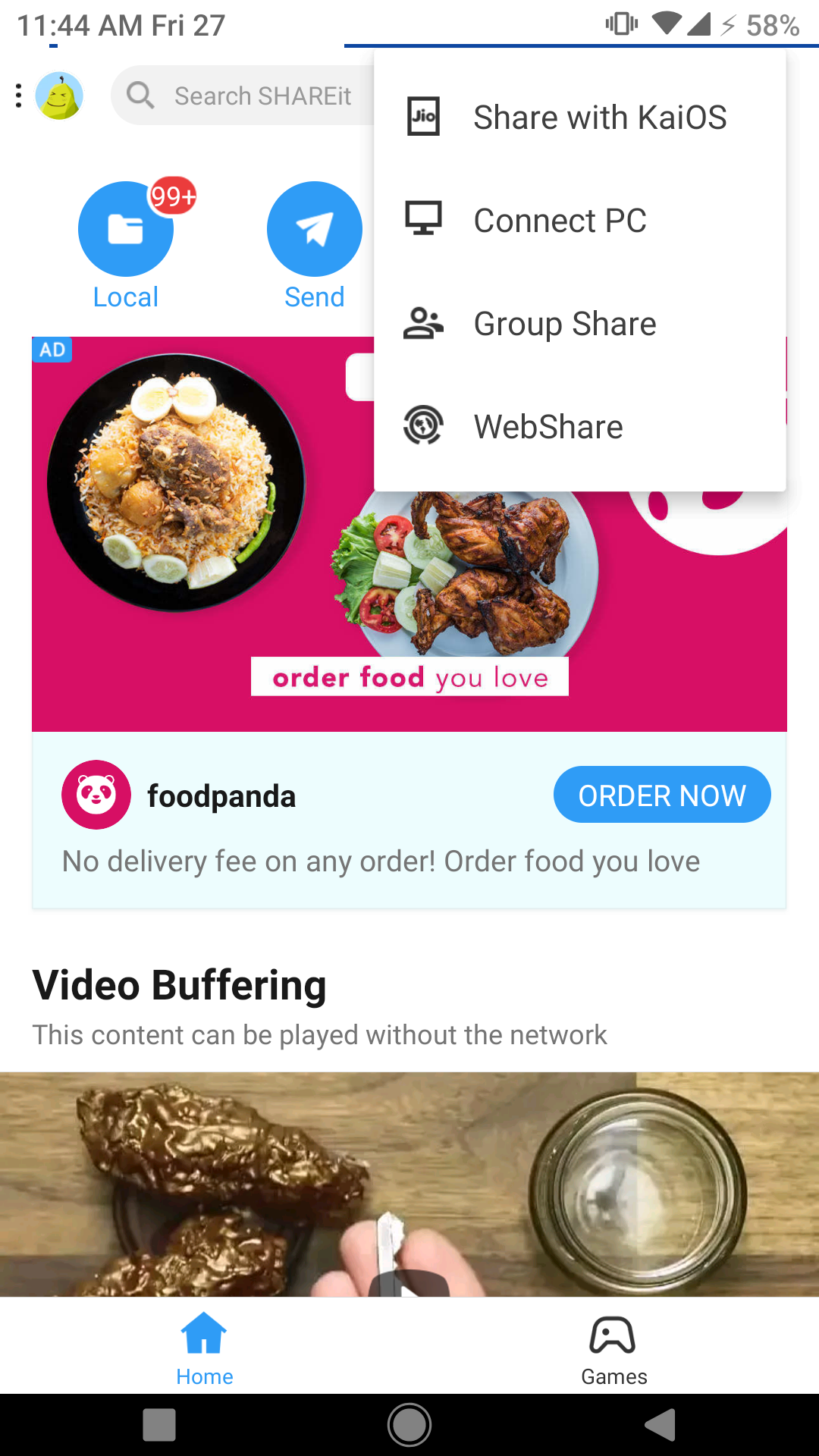
PC তে শেয়ার ইট ইন্সটল করে চালু করুন। Scan কোড ওপেন করুন। এবার মোবাইলের শেয়ার ইট চালু করুন। মেন্যু থেকে Connect PC অপশনে ট্যাপ করুন।
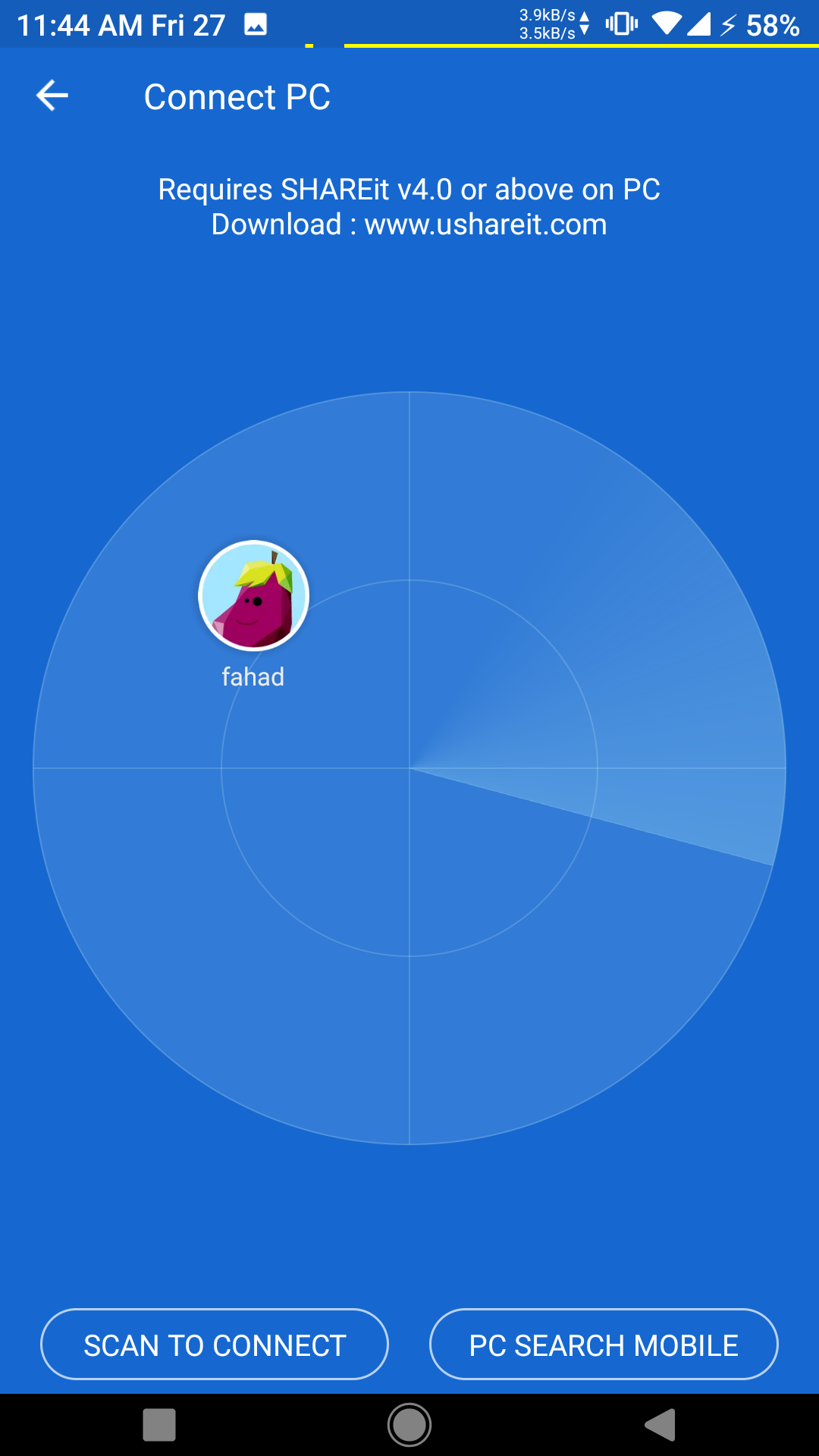
স্ক্যানিং উইন্ডো থেকে নিচের Scan to connect অপশনে ট্যাপ করুন। অনেকসময় সাধারণ ভাবে নামের উপর ক্লিক করলে কানেক্ট নেয় না।
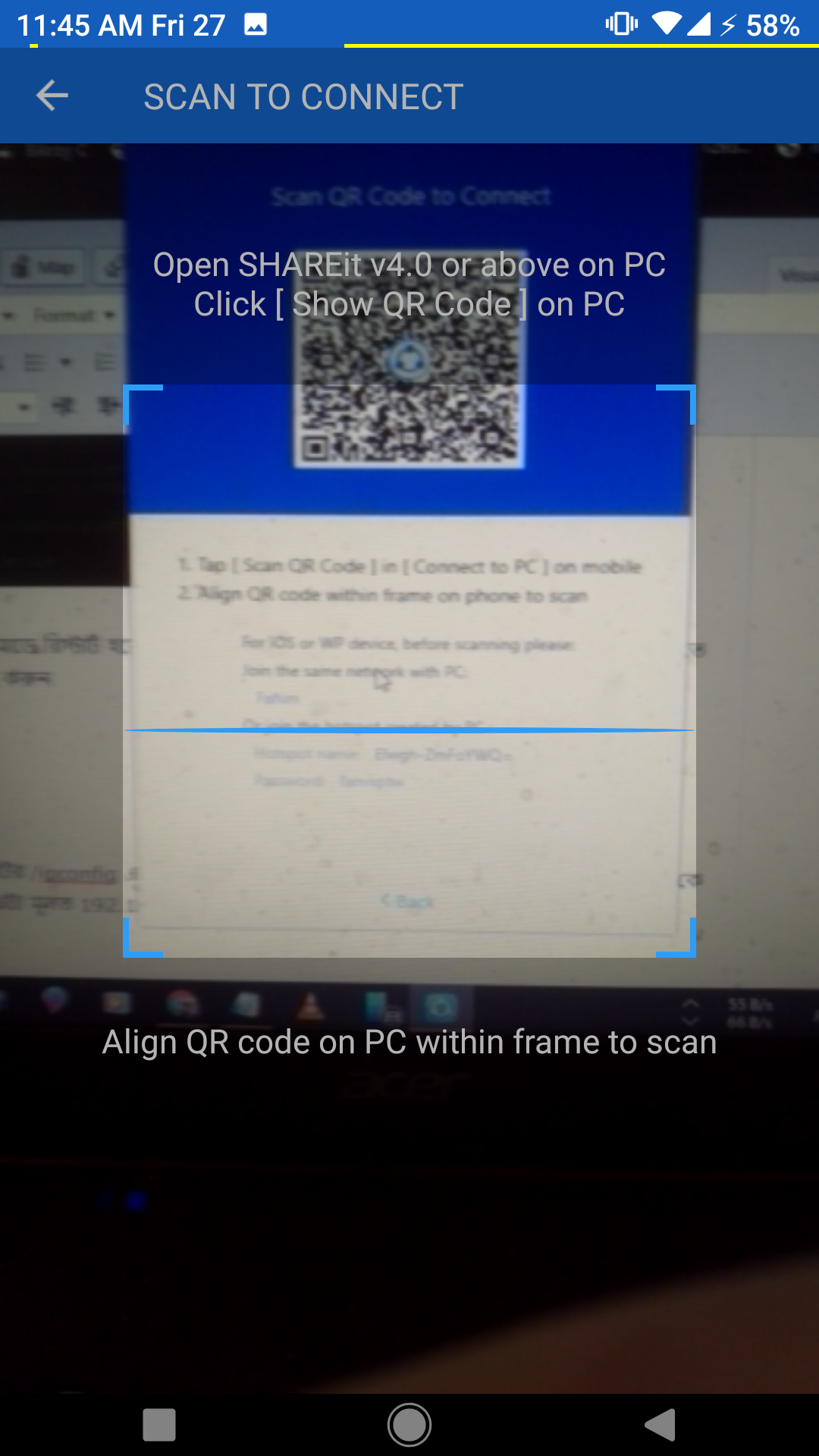 পিসি শেয়ারইট এর বার কোড এর সমান করে আপনার মোবাইলের পেছনের ক্যামেরাকে একত্র করে নিয়ে বারকোড স্ক্যান কমপ্লিট করুন।
পিসি শেয়ারইট এর বার কোড এর সমান করে আপনার মোবাইলের পেছনের ক্যামেরাকে একত্র করে নিয়ে বারকোড স্ক্যান কমপ্লিট করুন।
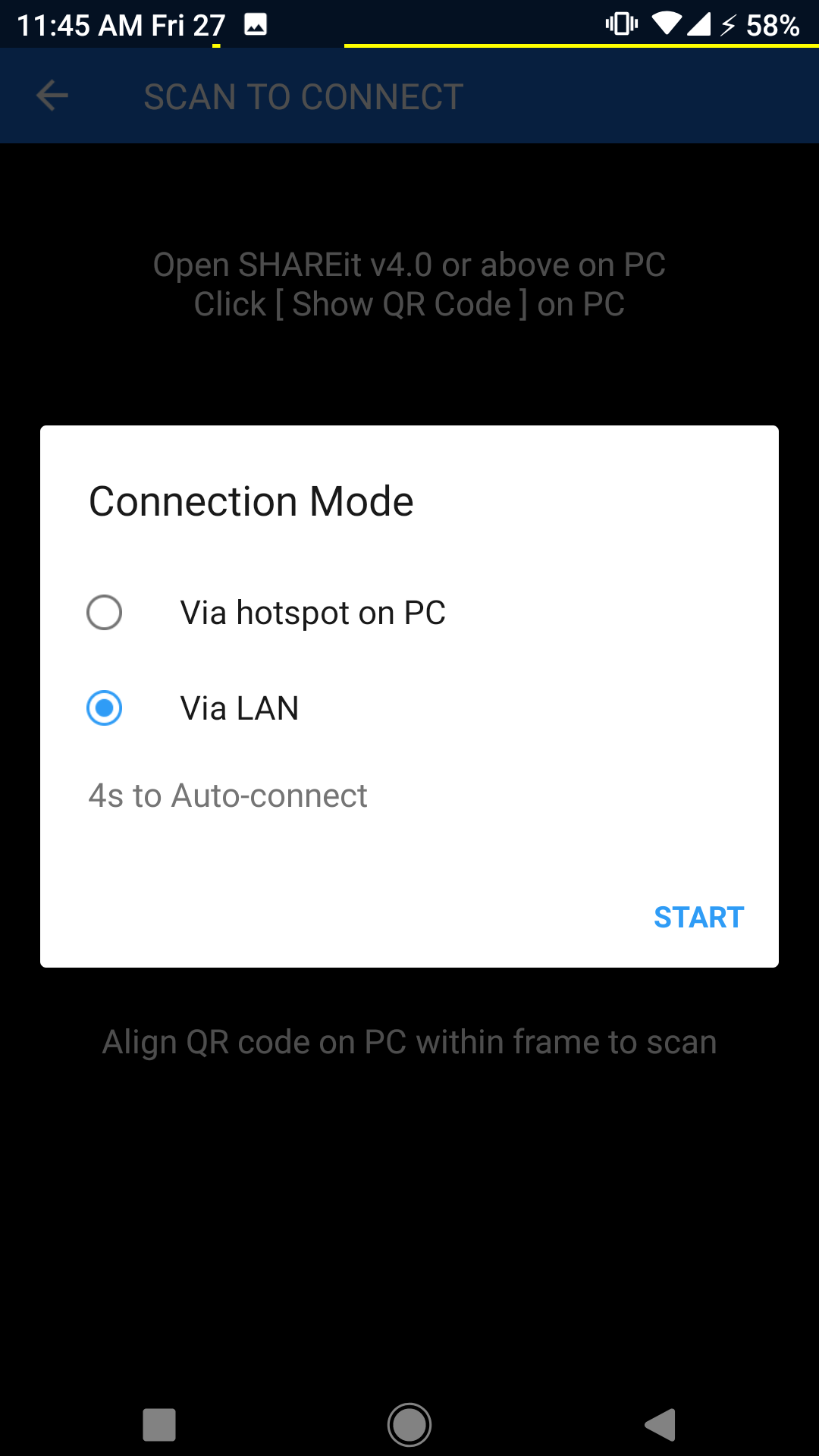
এখানে ৫ সেকেন্ডের জন্য একটি পপ আপ মেন্যু আসবে। এখানে অবশ্যই Lan মোডটি সিলেক্ট করুন। ব্যাস! তাহলে দেখবেন সবসময়ই শেয়ারইট দিয়ে কানেক্ট করতে পারছেন।
Bluetooth
যদি আপনার টান্সফার করার ফাইলটির সাইজ কম হয় এবং সংখ্যাও কম হয় তাহলে আপনি Bluetooth দিয়েও পিসিতে বা অ্যান্ড্রয়েডে ফাইল টান্সফারের কাজটি সেরে ফেলতে পারবেন। তবে মনে রাখবেন এখানে WiFi বা ShareIT এর মতো স্পিড পাবেন না। আরেকটি বিষয় মাথায় রাখতে হবে যে, আপনার ডেক্সটপে ব্লটুথের এডাপ্টার থাকতে হবে। ল্যাপটপে সাধারণত ব্লুটুথ ড্রাইভার আগে থেকেই দেওয়া থাকে তাই সেখানে সমস্যা হবে না।
উইন্ডোজ ১০ ল্যাপটপ থেকে ফোনে Bluetooth এর মাধ্যমে ফাইল সেন্ড করতে হলে প্রথমে আপনাকে এই দুটি ডিভাইসকে Pair করতে হবে।
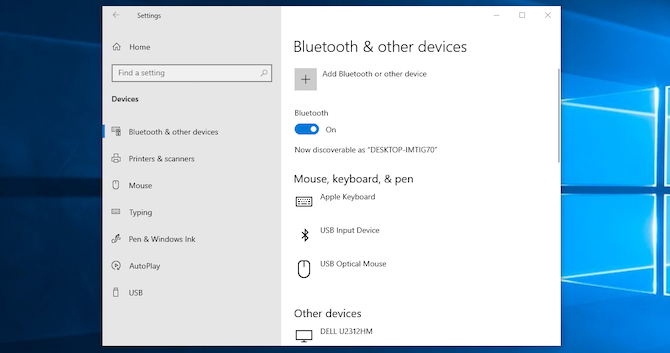
এজন্য প্রথমে Settings > Devices অপশনে চলে আসুন। এবার Bluetooth সেটিংকে টুগেল করে On করুন। আর আপনার ডিভাইসেও Bluetooth অন করুন।
এবার Add Bluetooth কিংবা Other Device > Bluetooth আর স্ক্যানিং শুরু করুন। কিছুক্ষণের মধ্যে আপনার মোবাইল ফোনের নাম স্ক্যানে ভেসে উঠবে, সিলেক্ট করুন আর Connect করে Pair সম্পন্ন করে ফেলুন।
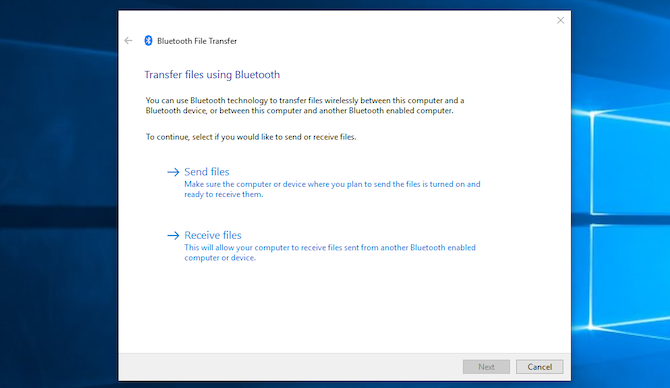
এবার Bluetooth দিয়ে ফাইল সেন্ড করার জন্য Settings > Devices > Send or Receive files via Bluetooth > Send Files অপশনে চলে আসুন। এবার যে ফাইলটি শেয়ার করতে চান সেটি নির্বাচন করে ফেলুন।
FTP Server
এবার সব থেকে শেষ পদ্ধতিতে চলে আসি। ধরুণ আপনার কাছে USB ক্যাবল নেই, এবং কোনো একটি কারণে শেয়ারইট বা Bluetooth পদ্ধতিও কাজ করছে না। তখন ফাইল ট্রান্সফারের জন্য একমাত্র উপায় হচ্ছে FTP সার্ভার! FTP হচ্ছে File Transfer Protocol এটার মাধ্যমে একটি হোস্ট সার্ভারে রাখা ফাইলসগুলোকে রিমোট ভাবে একসেস করা যায়। আর পিসিতে একটি ফাইলকে পেনড্রাইভে কপি করার যে স্পিড থাকে, FTP সার্ভার থেকে কোনো কিছু ডাউনলোড করলে সেরকমই স্পিড আপনি পাবেন। যারা ব্রডব্যান্ড লাইনে সার্ভার থেকে মুভি, গেমস নামিয়ে থাকেন তারা এটা সম্পকে আগেই জেনে থাকবেন।
এখন আপনার মোবাইলকেই হোষ্ট সার্ভার বানিয়ে আপনি PC তে মোবাইলের ফাইলসগুলোকে ডাউনলোড করে নিতে পারবেন।
প্রথমে প্লেস্টোর থেকে WiFi FTP Server অ্যাপটিকে ডাউনলোড করে নিন। তারপর ওপেন করুন।
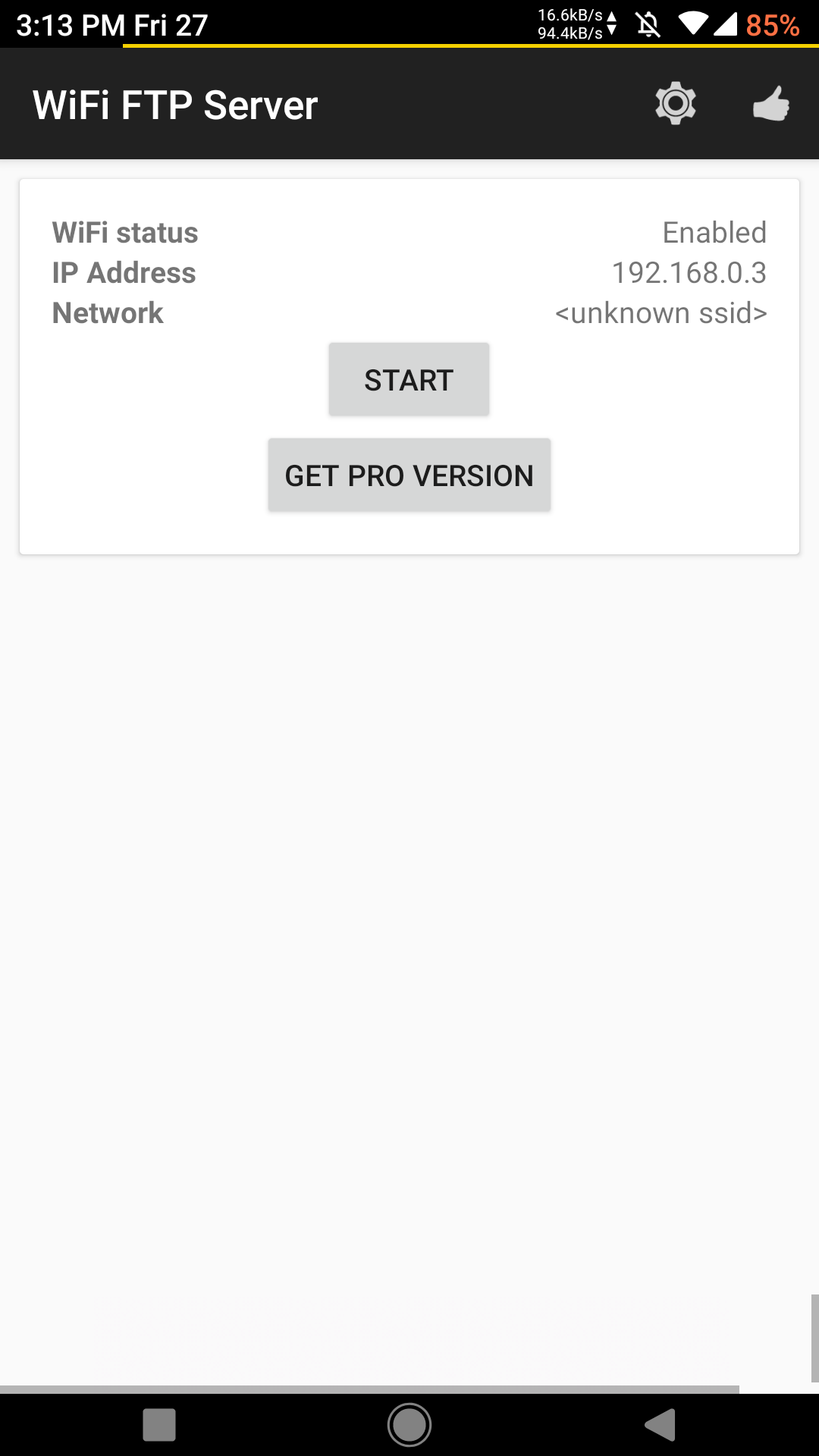
উপরের চার কোনা সেটিংস আইকনে ট্যাপ করে সেটিংয়ে চলে আসুন। এখানে Port Number অংশটিকে না ধরাই উত্তম, এটা অটোমেটিক্যালি আপনার রাউটার অনুসারে সেট হয়ে থাকবে। নিচের Anonymous Access বক্সে টিক দেওয়া থাকলে আপনার ইউজার আইডি, পাসওর্য়াড দেওয়া থাকলেও শুধুমাত্র এড্রেস চাপলেই যেকেউই আপনার মোবাইলের ফাইলে প্রবেশ করতে পারবে। তাই ইউজার নেম আর পাসওর্য়াড দিতে চাইলে এই বক্স থেকে টিক চিহ্ন উঠিয়ে নিন। নিচের দিকে Root Folder ঘরে আপনার মেমোরি কার্ড কিংবা ফোন মেমোরি বা দুটোকেই সিলেক্ট করে দিতে পারেন। আর Read Only ঘরে টিক দিলে শুধুমাত্র ফোন থেকে কপি করতে পারবেন, এডিট, ডিলেট বা পেস্ট করতে পারবেন না।
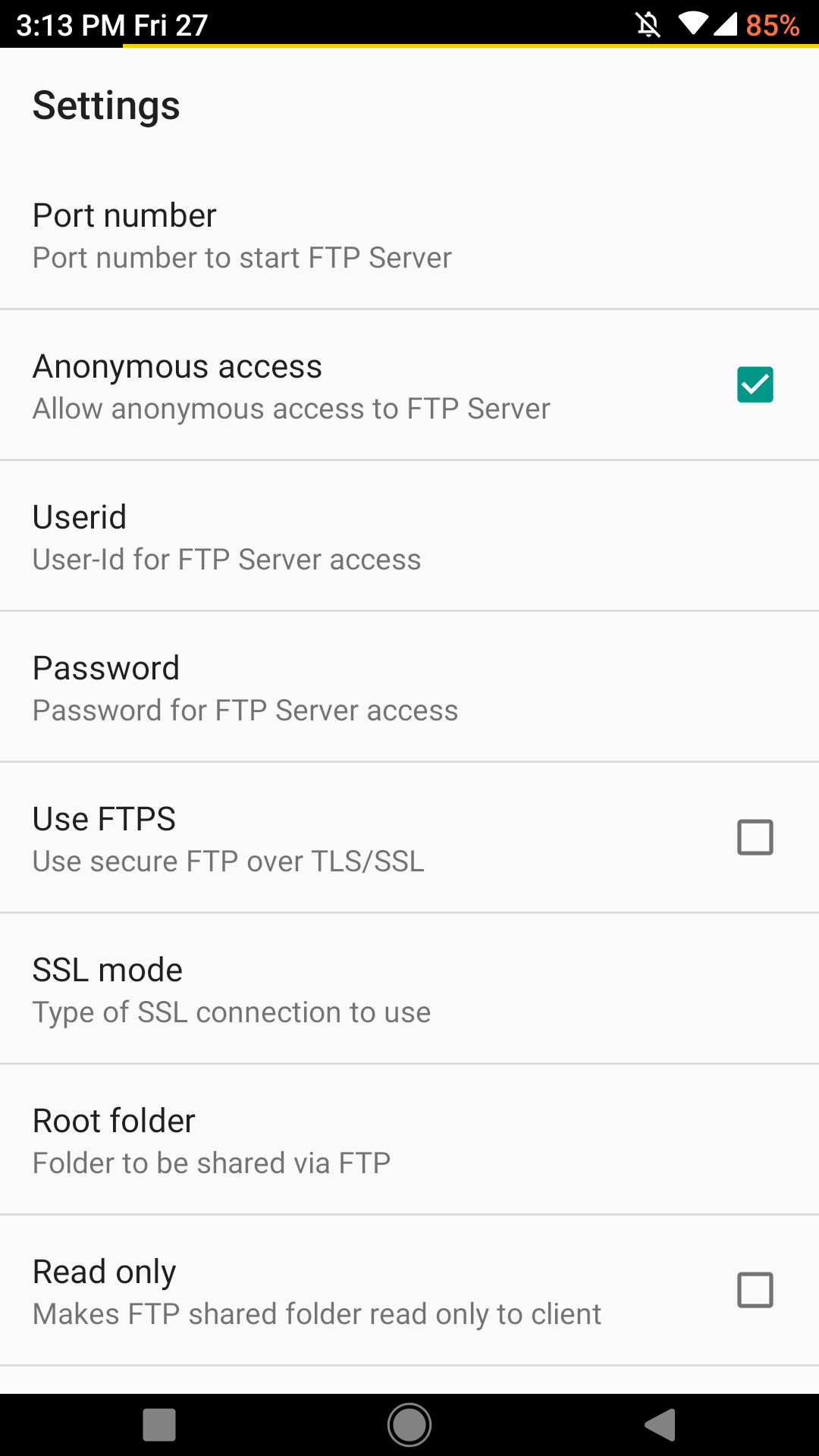
এবার মূল মেন্যুতে চলে এসে Start বাটনে ক্লিক করুন। আর নিচের সার্ভার URL কে ভালো করে দেখে নিন। কারণ পিসির ব্রাউজারে এসে আপনাকে হুবুহু এটাই টাইপ করতে হবে। যেমন এখানে ftp://192.168.0.3:2221 লেখা রয়েছে এটাই দিতে হবে। 192.168.0.3:2221 দিলেও কাজ হবে না আবার www.192.168.0.3:2221 দিলেও কাজ হবে না। 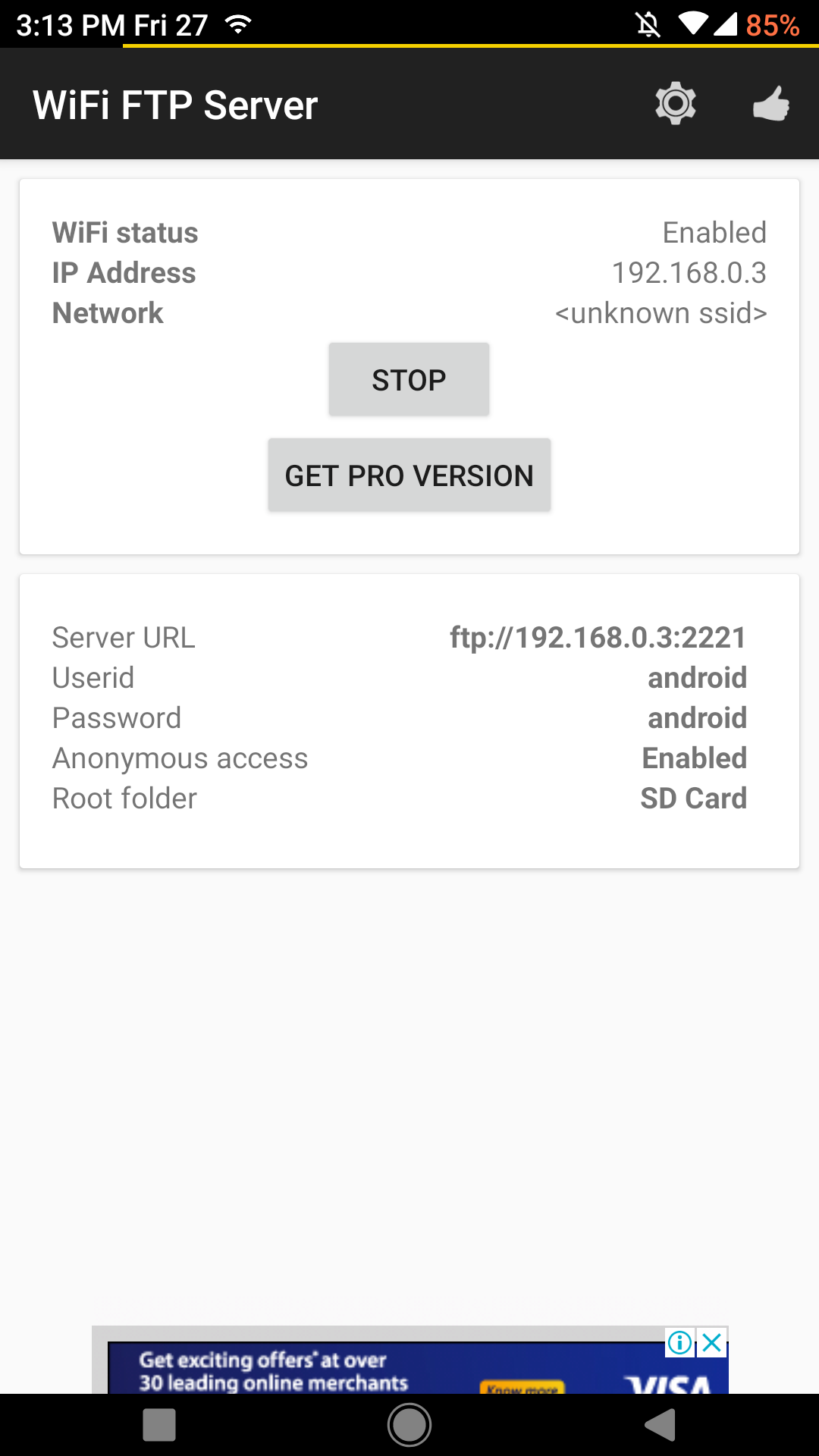
ftp://192.168.0.3:2221 বা আপনার অ্যাপে যে সার্ভার এড্রেস দেওয়া রয়েছে সেটা পিসিতে এসে ব্রাউজারে লিখে এন্টার দিন। দেখবেন আপনার মেমোরি কার্ডে / ফোন মেমোরি ব্রাউজারে চলে এসেছে। এবার যে ফাইলটিকে পিসিতে আনতে চান সেটার উপর ক্লিক করুন, ডাউনলোড শুরু হবে, তবে ঘাবড়াবেন না, এটা আপনার নেটের ডাটা কাটবে না আর চোখের পলকেই পিসিতে নেমে যাবে।
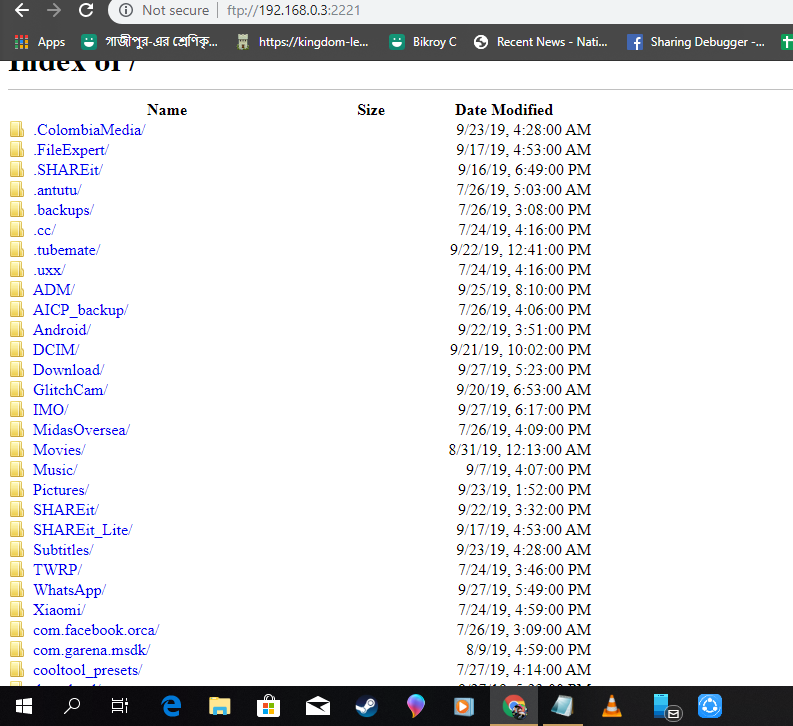 আর ফোনে কোনো ফাইল কপি করতে চাইলে File Explorer এ এসে এড্রেস বারে লিখুন আপনার FTP সার্ভার লিংক আর এন্টার দিন। আর এখানে এসে স্বাভাবিক ভাবে কপি পেস্ট করতে পারবেন।
আর ফোনে কোনো ফাইল কপি করতে চাইলে File Explorer এ এসে এড্রেস বারে লিখুন আপনার FTP সার্ভার লিংক আর এন্টার দিন। আর এখানে এসে স্বাভাবিক ভাবে কপি পেস্ট করতে পারবেন।
পরিশিষ্ট
আশা করবো আজকের পোষ্টটি আপনাদের কাজে আসবে। সবসময় চেষ্টা করবেন USB ক্যাবল দিয়ে ফাইল টান্সফার করতে । আর অবশ্যই FTP কিংবা শেয়ার ইট দিয়ে ফাইল টান্সফার করা শেষ হলে ডাবল চেক করে নিবেন যে আপনার কানেক্টশনটি অফ হয়েছে কিনা। তা নাহলে বিভিন্ন সমস্যার সম্মুখিন হতে পারেন। যেমন FTP সার্ভার যেকেউই প্রবেশ করে আপনার মোবাইলের ফাইল চুরি কিংবা শেয়ারইটের হটস্পটে ঢুকে আপনার WiFi বিনা পাসওর্য়াডেই উপভোগ করতে পারবেন।
আচ্ছা ভাইয়া এই ভাবে যদি আমরা ফাইল শেয়ার করি, বিশেষ করে এই ভাবে, আমি একজন কে একটি টিকা কার্ড প্রিন্ট এর জন্য ব্লুটুথ দিয়ে তার ল্যাপটপে (ডিভাইস pair করে) সেন্ড করলাম। আর ফাইল শেয়ার করার পর পরই আমি বন্ধ করে দেই ব্লুটুথ ! এরপর তিনি আমাকে টিকা কার্ড প্রিন্ট করে দেন ঠিকই কিন্তু আমি ভয় করি যে আমার অ্যান্ড্রয়েড ফোনের ভাইরাস দুখলো কিনা। আমি শুধু এটুকু জানি ব্লুটুথ এর মাধ্যমে ভাইরাস আক্রান্ত হয় ডিভাইস।
আমার মেইল দিয়েছি অবশ্যই আমাকে জানাবেন আসল কথা [ভাইরাস আসলো কিনা?]