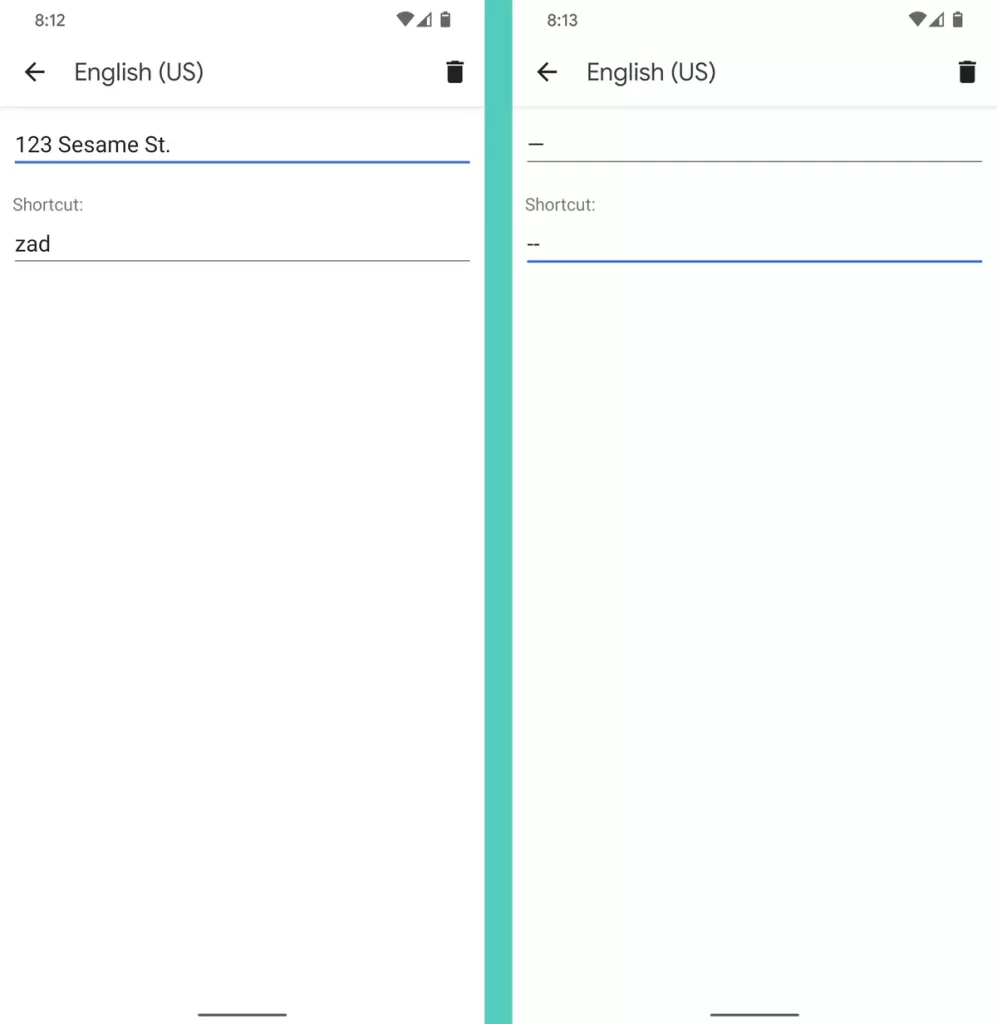বর্তমানে বেশিরভাগ এন্ড্রয়েড ফোনে আউট-অফ-দ্য বক্স ডিফল্ট কিবোর্ড হিসেবে Google Kyeboard বা Gboard দেওয়া থাকে। কিন্তু আমরা কমফোর্ট জোনে থাকতে পছন্দ করি বলে প্রায়শই আমাদের আগের ব্যবহৃত কিবোর্ডে সুইচ করে ফেলি। আবার একসময় বেশ অবহেলিত থাকলেও গত কয়েকবছর ধরে Google এই প্রজেক্টে মনোনিবেশ করাতে বেশ কিছু মেজর ওভারহউলের মধ্য দিয়ে গিয়েছে। সম্প্রতিক সময়ে GBoard এর ইউজার বেইস বড় হওয়ার সাথে সাথে গ্রাহকের মোস্ট ডিমাইন্ডিং ফিচারগুলো Google কে খুব দ্রুত এড করতে দেখা যাচ্ছে। আমাদের আজকের আর্টিকেলে আমরা GBoard এর ইন্টারেস্টিং ফিচার তুলে ধরব যেগুলোর কারণে বর্তমানে যদি অন্য Keyboard ব্যবহার করে থাকেন তাহলেও একবার এই কিবোর্ড ট্রায় করে দেখার ইচ্ছা জাগতে পারে আবার অন্যদিকে বর্তমানে যারা Google Keyboard ব্যবহার করলেও এমন কিছু হাইডেন ফিচার হয়ত জানতে পারবেন যা আপনার প্রোডাক্টিভিকে বহুগুনে বাড়িয়ে দিবে নিঃসন্দেহে।
Gesture Control:
বিশাল বিশাল স্ক্রিনের ফোনের যুগে জেসচার ওয়েরিয়েন্টেড ফিচারের চাহিদা অনেক বেশি। টাইপিং এ ক্ষেত্রেও জেসচার অনেক ফ্লেক্সিবিলিটি এনে দিয়েছে। GBoard এর জেসচার বেইসড সব ফিচার ব্যবহার করেই পুরো কিবোর্ডে কমবেশি এক্সেস করা যাবে। যেমনঃ জেসচার সুইপ করেই টাইপ করা যাবে। আবার জেসচারের সুইপ করার মাধ্যমে টাইপড লিখা এক সুইপে মুছা যাবে। এমনকি টেক্সটবক্সে কার্সার ইচ্ছামাফিক নড়াচড়া করা যাবে। নিয়ে বেশ কয়েকটি জেসচার বেইসড শর্টকার্ট আলোচনা করা হল।
- Space Bar এ টাচ & হোল্ড করে ডানবামে মুভ করলেই টেক্সটবক্সে কার্সার মুভ হবে। তাছাড়া আরো প্রিসাইস কার্সার মুভমেন্টের জন্য রয়েছে
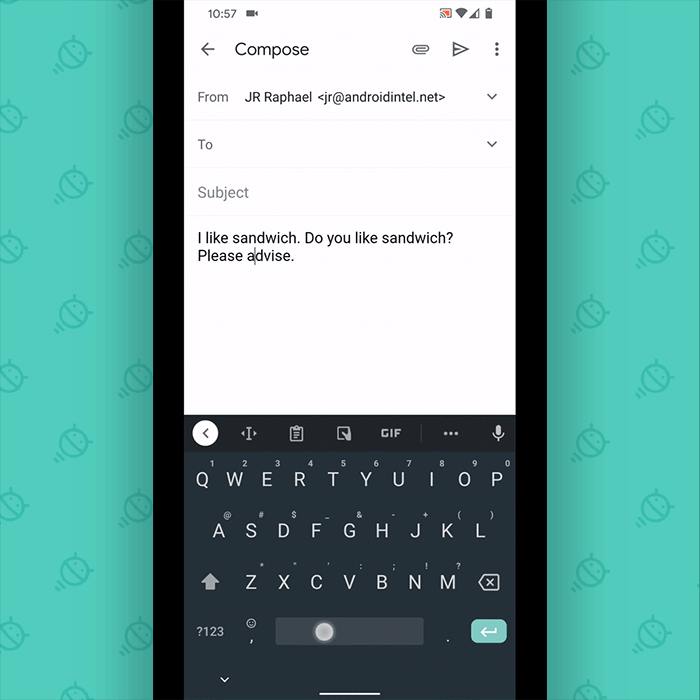
- একসাথে একাধিক শব্দ মুছে ফেলতে চাইলে Backspace বাটন টাচ & হোল্ড করে বামে মুভ করে যতগুলো শব্দ মুছতে ইচ্ছুক তা সিলেক্ট হবে তারপর বাটন ছেড়ে দিলেই একবারেই মুছে যাবে। কিন্তু যদি ভুলবশত মুছে যায় তাহলে সাথে সাথে Undo করার অপশান হিসেবে মুছা যাওয়া সব শব্দ সাজেশনবারে দেখাবে।
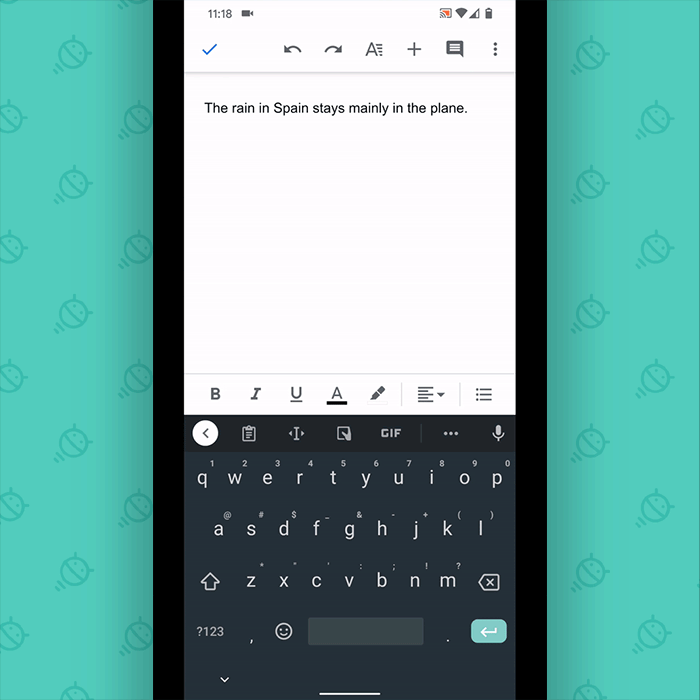
- প্রথম Word Capital Letter এ লিখতে চাইলে আমরা কি করি? একবার Shift চেপে তারপর লিখি। কিন্তু যদি Shift প্রেস & হোল্ড করে রেখে যদি স্পেসিফিক Letter পর্যন্ত সুইপ করা হয় তাহলেও আরো সহজে Capitalize করা যায়।
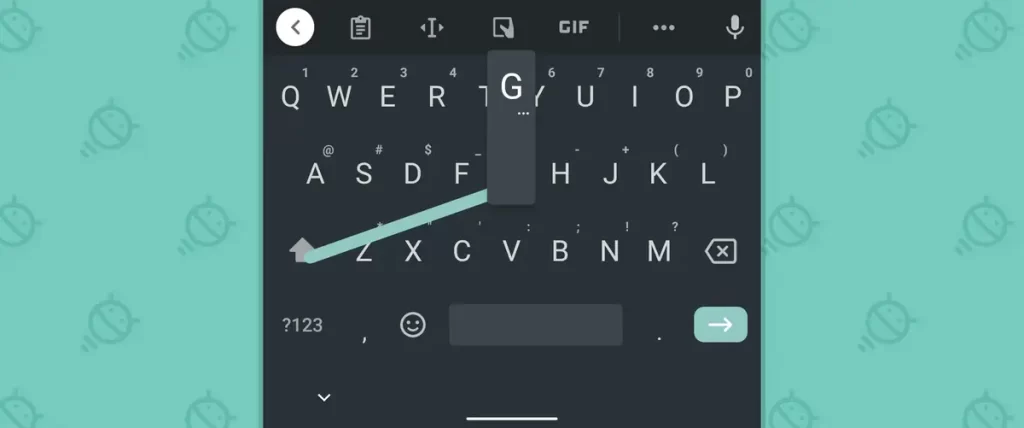
- কোনো একটি শব্দ টাইপ করার পর যদি দেখা যায় এই শব্দটির প্রথম ওয়ার্ড বা সবগুলো ওয়ার্ড Capital Letter এর হওয়া উচিত তাহলে আবার পুরো শব্দ ডিলেট করে দিয়ে আবার লিখা অনেক সময় সাপেক্ষ ব্যাপার। Gboard ব্যবহার করলে ঐ শব্দকে সিলেক্ট করে একবার Shift চাপলে প্রথম ওয়ার্ড এবং আবার Shift চাপলে সবগুলো Capital Letter এ কনভার্ট করে দিবে।
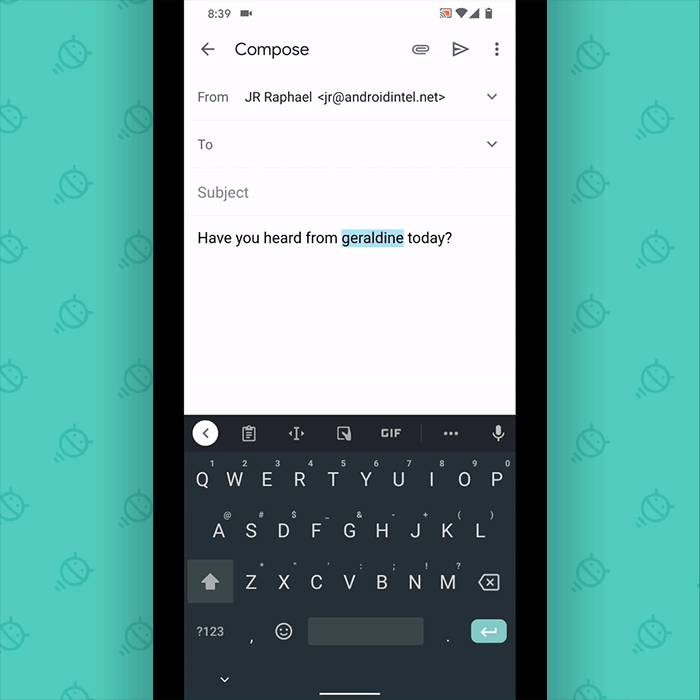
- প্রায় সব কিবোর্ডেই প্রত্যেক Letter প্রেস & হোল্ড করে রাখলে Special character পাওয়া যায়। অথবা ?123 থেকেও এক্সেস করা যায় কিন্তু GBoard এ তার চেয়েও শর্টকার্টে অর্থাৎ (.)dot বাটনে প্রেস & হোল্ড করলে রাখলে সবচেয়ে বেশি ব্যবহার হয় এমন কতকগুলোকে সহজেই পাওয়া যায়।
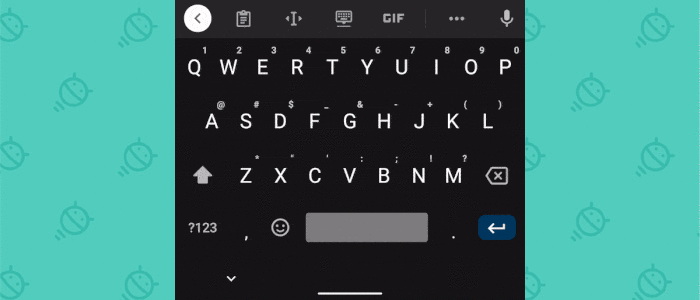
Clipboard:
Gboard এর ক্লিপবোর্ড বর্তমানে অনেক বেশি এডভান্স অপশান অফার করছে। ধরুন, আপনি একটি স্ক্রিনশট তুলেছেন, তার পরেই এটি ক্লিপবোর্ডে সেইভ হয়ে যাবে ফলে যখনই এরপর কোনো টেক্সটবক্সে কার্সার রাখলেই টপ সাজেশন বারে দেখা ঐ স্কিনশটটি দেখাবে যেখান থেকে ক্লিক করলেই সেন্ড হয়ে যাবে। ফলে গ্যালারি থেকে খুঁজে পাঠানো লাগবে না। আবার আমাদের অনেকসময় মেসেজে টেক্সটের সাথে OTP বা Phone Number আসে যার ফলে আলাদা করে কপি করা একটা হ্যাসেল। কিন্তু GBoard এ মেসেজ কপি করলেই আর্টিফিশিয়ালি টেক্সট থেকে নাম্বার এবং অন্য ইনফরমেশন আলাদা করে দিবে যা এক ক্লিকেই সাজেশন বার থেকে নিয়ে ব্যবহার করা যাবে। এছাড়া ক্লিপবোর্ডে রিসেন্ট কয়েকটি কপি করা ডাটা সেভ থাকে চাইলে ঐখানকার ডাটাগুলোকে আবার পিনআপ করে রাখা যায়। এইসব অপশানগুলো ব্যবহার করার জন্য মুল Settings এর Clipboard থেকে প্রয়োজন অনুসারে অপশান চালু করে নিতে হবে।
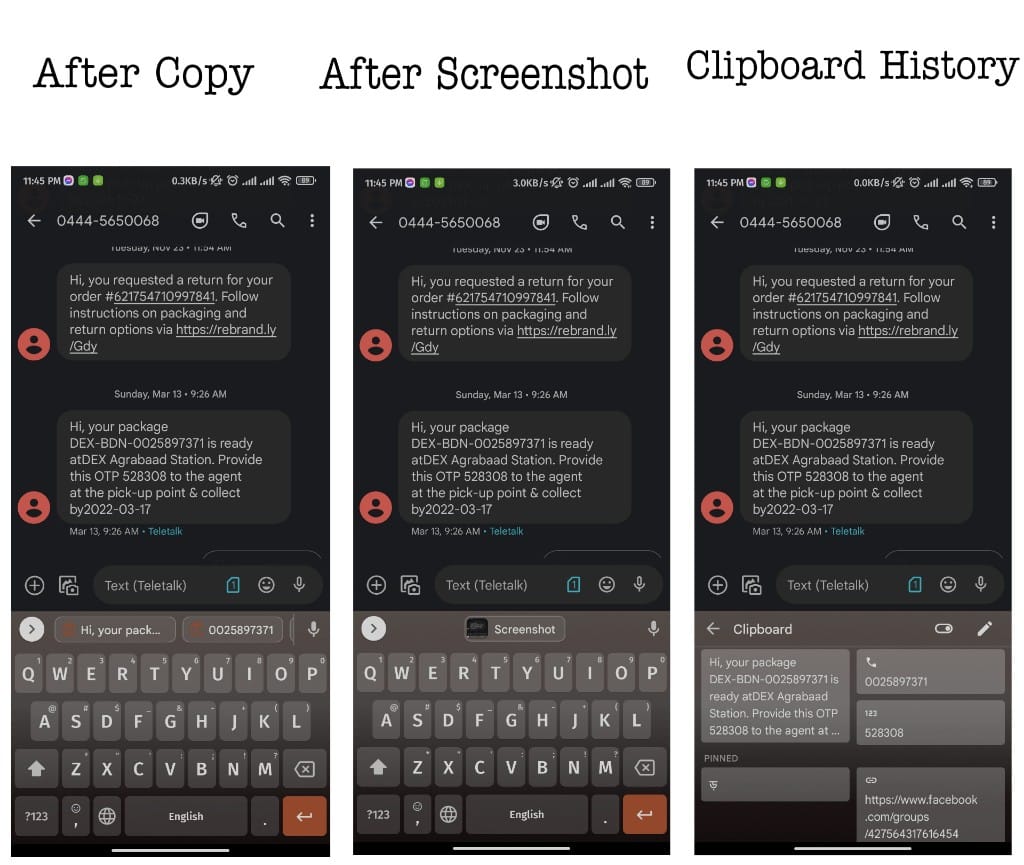
Emojis, Stickers, GIFS
GBoard এর বেস্ট পার্ক হচ্ছে এই সেকশানটা। GBoard ব্যবহার করলে In-app ইমোজি, গিফ, স্টিকারের উপর নির্ভরশীল হতে হবে না। এই এক কিবোর্ডেই লেটেস্ট সব ইমোজি, গিফ, স্টিকার আপডেটেড করা থাকে। এমনকি যারা টেক্সট বেইসড ইমোজি ব্যবহার করতে পছন্দ করেন তাদের জন্য রয়েছে এই ধরনের ইমোজির বিশাল লাইব্রেরি। কিবোর্ডে ডেডিকেটেড ইমোজি বাটন দিয়ে এই সেকশানে যাওয়া যায় তাছাড়াও এন্টার এবং (,)Comma প্রেস & হোল্ড করেও এক্সেস করা যায়। তবে সবচেয়ে ইন্টারেস্টিং ফিচার হচ্ছে, আপনার টাইপ করা টেক্সটের টোন ডিটেক্ট করে ইমোজি/গিফ সাজেশন করতে পারে Gboard। তাছাড়া সবচেয়ে বেশি ইউজ করা হয় সব ইমোজি সাজেশন বারে দেখানো হয় এবং তা দেখা যায় ?123 চেপে। ডেডিকেটেড নাম্বার রো এর মত চাইলে সেটিংস থেকে সাজেশনবারের উপরে ইমোজিবারও এনাবেল করা যাবে। আরো রয়েছে সেন্ট্রালাইজড সার্চবার যেখানে থেকে একসাথে ইমোজি, গিফ এবং স্টিকারের খুজে বের করা যাবে পছন্দমত।
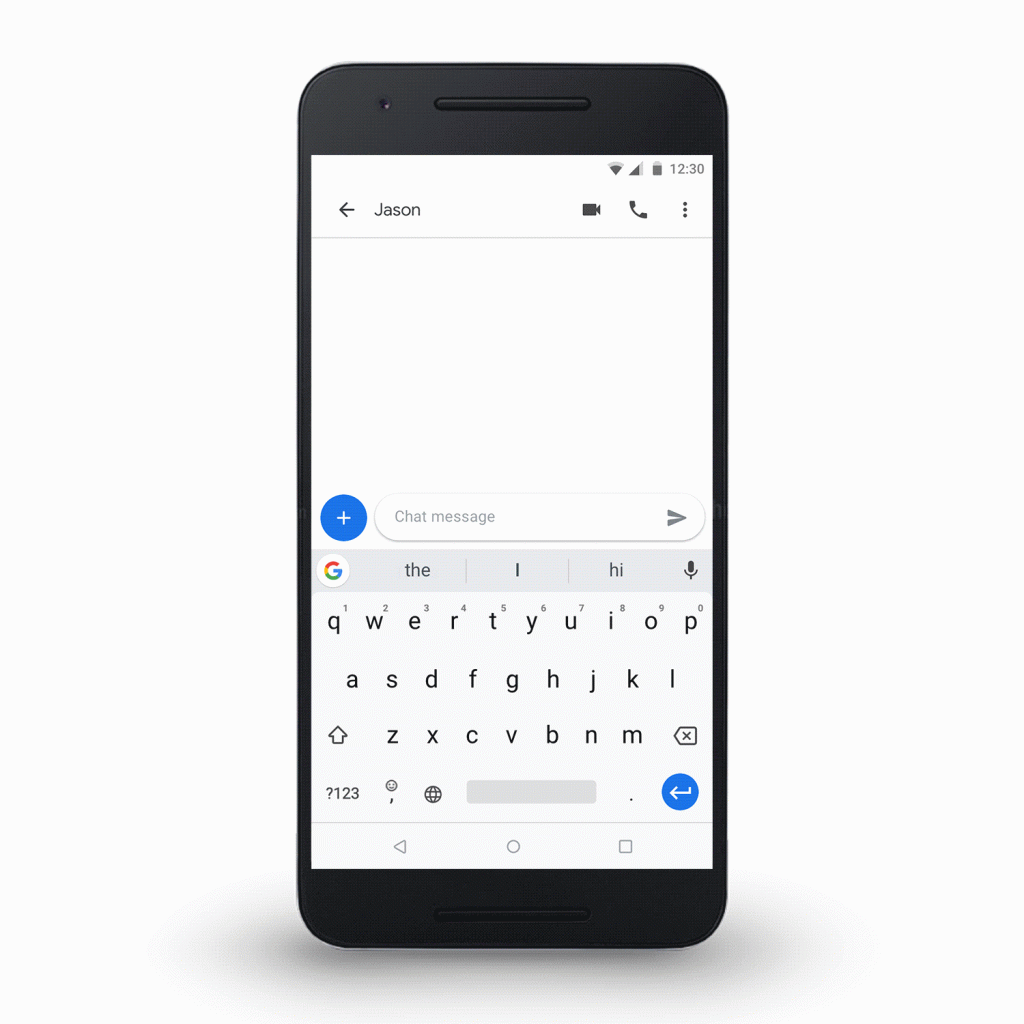
Floating, Onehand Mode
বর্তমানে বেশির ভাগ ফোনই একহাতে ব্যবহারের অনুপযোগী। কিন্তু ক্ষেত্রে বিশেষে আমাদের একহাতে ব্যবহার করতেই হয়। স্ক্রলিং এবং অন্যসব একহাতে টেনেটুনে কস্ট করে করা গেলেও টাইপিং এর ক্ষেত্রে এক হাতে কাজ সারা দুষ্কর বটে। এই জায়গায়ই Onehand মোড খুবই স্মার্টলি ঐ প্রবলেমকে সলুশান করে ফেলে। ব্যাসিক্যালি Onehand মোডে কিবোর্ড সাইজ ছোট করে ফেলা এবং ডানে অথবা বামে এলাইন করা হয় যাতে এক হাতেই কিবোর্ডের এপাশ ঐপাশ এক্সেসিবল হয়। এছাড়া Onehand মোডেও যদি কাজ না হয় তাহলে রয়েছে Floating মোড যা দ্বারা Gboard ইচ্ছামত সাইজ ও পজিশনে ব্যবহার করা যায়। কিবোর্ডের সাজেশনে বারে থ্রিডট ম্যানু থেকে অথবা এন্টার/সার্চ বাটনে হোল্ডে & প্রেস করে রেখে One Hand মোড যাওয়া যাবে।
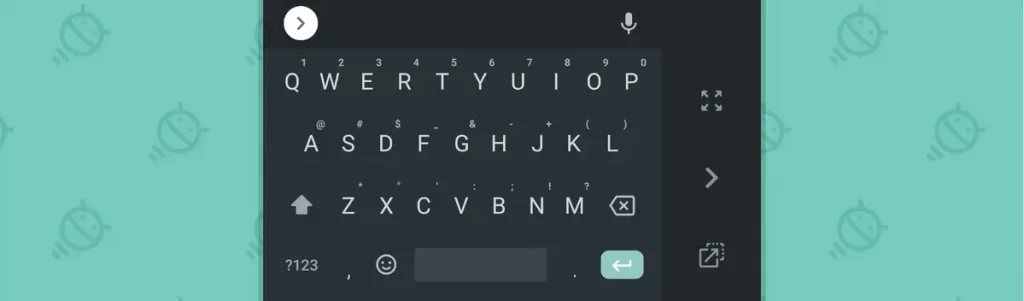
Others
ট্রান্সলেশন জন্য আমাদের অনেককেই Google Translate ব্যবহার করতে হয়। তার জন্য আমরা ফোণে আলাদা করে Google Translate অ্যাপ ব্যবহার করে থাকি। কিন্তু Google Translate যেহেতু Gboard এর সাথে বাইন্ড করা রয়েছে তাই আলাদা করে Google Translate এ সুইচ না করেই ট্রান্সলেশন করা যাবে। লাস্টলি আরেকটি ইন্টারেস্টিং ফিচার দিয়ে আজকের আর্টিকেল শেষ করছি। আমাদেরকে প্রায়ই আমাদের এড্রেস, ইমেইল অথবা বিভিন্ন বাক্য রিপিটিভলি ব্যবহার করা লাগে। এইসব ক্ষেত্রে প্রত্যেকবার একই লিখা একটা বাড়তি ঝামেলা। এই ঝামেলা থেকে উত্তরণের চাইলেই সহজেই Gboard এর Personal Dictionary এর হেল্প নেওয়া যায়। Settings > Dictionary > Personal Dictionary তে গিয়ে ‘+’ থেকে যতখুশি তত কাস্টোমাইজড শর্টকাট এড করে রাখতে পারবেন।