A motherboard is the heart of your computer. It is what holds all your components in place and acts as a bridge between all of your components. It determines whether you can upgrade your components later down the line, or you’re stuck with what you have. Being such an important part of the puzzle, it cannot be ignored. This article will guide you through the features of a motherboard and help you select the right one for your build.
The Socket
The socket is the part of your motherboard that essentially holds your CPU in place. It is the part where you install your CPU and that cover pops off. How satisfying! The CPU connects to the board via pins. There are two types of sockets based on the pins:
- PGA (Pin Grid Array): Basically this means that the pins are situated on your CPU. The pins go into tiny holes in your socket. This type of socket was found in AMD CPUs up to their 5th generation. Recently, with their 7th gen CPUs, they have moved to LGA. In general, the CPUs utilizing PGA sockets are prone to having bent or broken pins, so the user should practice caution when installing their CPUs in such sockets.

- LGA (Land Grid Array): This type of socket has the pins on your motherboard which connect to your CPU. This is the norm these days. Intel has been using them since 1997, and with AMD moving to LGA, PGA’s days are more or less over, at least with newer CPUs.

When purchasing your motherboard, you have to make sure that it has the socket your CPU is compatible with. Otherwise your CPU will not fit. Every single CPU is compatible with only one socket, not more than that.
When it comes to the latest CPUs, the Intel 12th and 13th gen CPUs utilize the LGA1700 socket, and the AMD Ryzen 7th gen CPUs use the AM5 sockets. AMD has used their AM4 sockets up until their new 7th generation of processors.
It must be mentioned that workstation CPUs use different sockets, for example, the Threadripper CPUs use the TR4, and the just-announced Intel Xeon CPUs will be using the LGA4677 socket.
The Chipset
The chipset of a motherboard is a silicon backbone integrated into the motherboard that controls the transfer of information between the CPU and other devices such as your GPU, SSD, RAM, and etcetera. They are generally comprised of 1-4 chips and contain controllers for commonly used peripherals, such as your keyboard, mouse, even your webcam. The motherboard has PCIe Lanes which are essentially information mega highways between your CPU and your PCIe devices, your GPU for example.

The chipset determines whether you can access certain features. Overclocking and multi GPU support for example, is not found in many lower end motherboards because of the chipset. Not to mention, the chipset also determines how many ports you may use in your IO.
However, you should note that while your chipset might support a certain feature, your motherboard’s lack of support for the same will render it unusable.
When it comes to Intel CPUs, only the Z series motherboards support overclocking. The Z series has a maximum of 24 PCIe lanes, where the B series and the H series motherboards have 20 of them. The B and H series motherboards support up to four and six USB 3.1 Gen 2 ports respectively. On the other hand, the H series only supports USB 3.0. As you can see, the difference between the B and H series boards is quite negligible. In fact, there aren’t a lot of differences between any of these chipsets if you do not factor in overclocking and the USB ports.
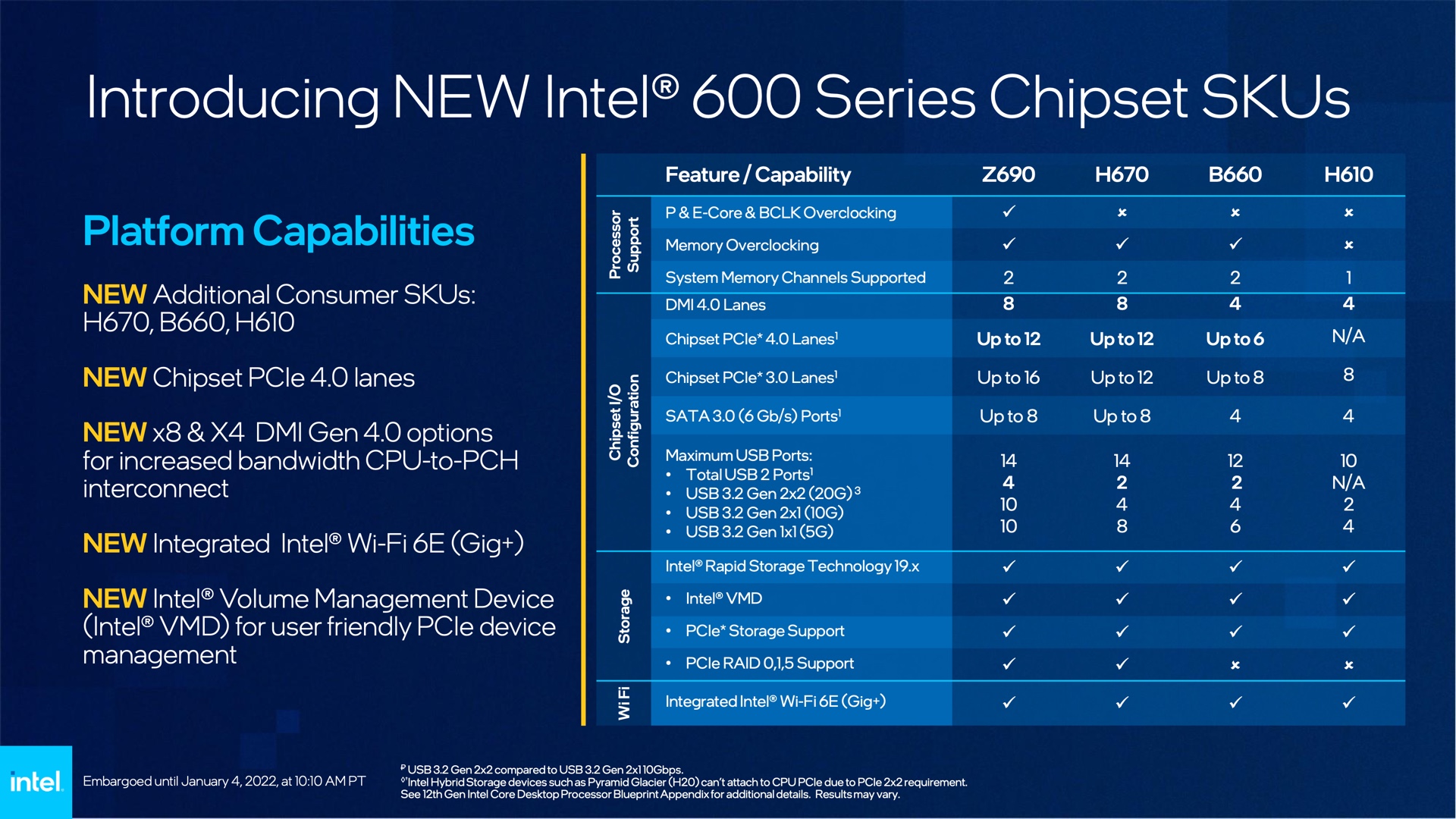
Talking about the AMD CPUs, the B and X series support overclocking. The A series boards do not support overclocking. None of the AM4 motherboards support PCIe 5.0 and DDR5, however, that’s not the case with the AM5 ones. AM5 motherboards only support DDR5 memory, no DDR4 whatsoever.

The A series motherboards have not yet been released for the AM5 platform. AMD has so far released not only the B650 and the X670 chipsets, but also B650E and X670E. So far, it seems to be that the differences between these boards are mainly PCIe lanes, USB, and the SATA ports.
New chipsets come with/following the release of newer generations of CPUs and they are designed for that specific generation. That does not necessarily mean that they will not work with CPUs of newer or older generations. If the CPU is of an older generation, it generally works without any additional work. However, if it is of a newer generation, it often takes a BIOS update in order to get it running. For that, you will require a CPU of the older generation already supported by the motherboard. When buying a motherboard, you must make sure that your CPU is supported, and you will not have to update the BIOS for the CPU to work if you do not have an older supported CPU lying around. It is suggested to get your BIOS updated by a professional, because if you lose power while updating, your motherboard will be dead.
Motherboard Form Factor
There are typically five types of motherboards, with the size being in ascending order:
- Mini-ITX: The smallest one in the list with dimensions of 170 cm X 170 cm. These boards are typically used for the tiny PCs. There is an entire community based around mini-ITX builds. These boards are generally more expensive compared to the others. However, you don’t get as many ports and RAM slots as the larger ones, with the boards supporting only single channel memory.
- Micro-ATX: The second smallest one. These boards have a dimension of 244 cm X 244 cm. These are generally cheaper than ATX boards. Albeit less popular, they are great options for budget builders. One common problem with these boards is the lack of availability of cases designed for them. On the other hand, using them with an ATX sized case makes the cables run down to the very bottom and travel a large distance. Many dislike it for very obvious reasons. However, with a proper case, Micro-ATX builds can look quite fantastic.
- ATX: This is the most common form factor in the PC hardware market. These boards have a dimension of 244 cm X 305 cm ((Breadth X Height). This will fit in most cases, and is very much the standard size today.
- E-ATX: Moving onto the big boys, we have E-ATX (E stands for “Extended”). This form factor is common in the higher end market. You will need a larger case for these boards, as they have a dimension of 305 cm X 330 cm (Breadth X Height). You should be careful about your case when you get one of these beasts, as having to uninstall casing parts, such as beauty panels are not uncommon at all when installing these boards despite the E-ATX support being listed in the manufacturer’s own website.
- XL-ATX: These are the rare birds of the list. Only some high end workstation motherboards come in this form factor. So, it’s not too big of a deal for most people. However if you are someone who needs one of these, then you’ll have to look for a gigantic case, as these boards have a rather unusual size, with the dimension being 264 cm X 345 cm (Breadth X Height)
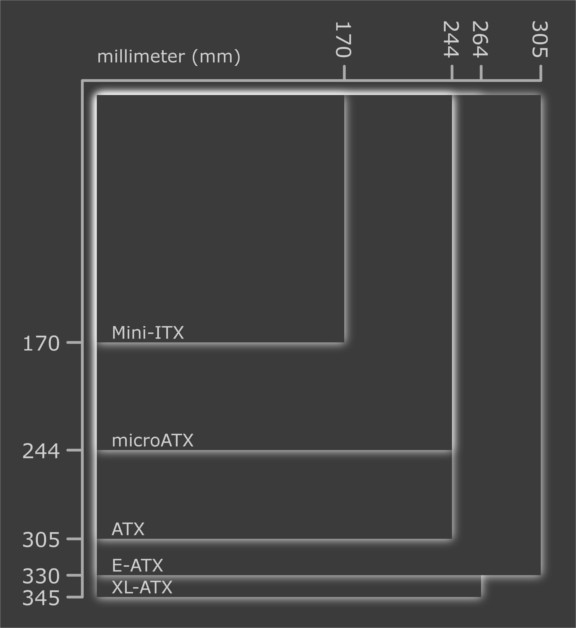

RAM Slots
RAM is a crucial part for your build, and so you have to consider how much RAM you need for your PC. The RAM slots are limited on your motherboard, so you have to account for how much RAM you can physically stuff in, and the generation. The fastest and latest generation of RAM currently is DDR5, however, DDR4 is not dead yet. If you are running low on your budget, DDR4 is absolutely alright.
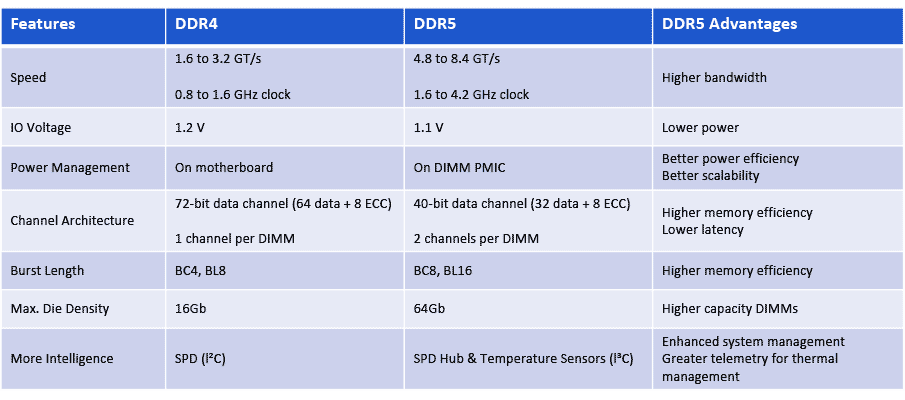
The highest capacity of DDR4 RAM currently available is 16 GB. Most consumer grade boards have four RAM slots (two memory lanes), which means, the max you can do is 64 GB. The value is twice, at 128 on workstation boards. Most Mini-ITX boards have only two (one memory lane), which means the max you can do is 32. However, the highest capacity DDR4 sticks are of 64 GB. So, if you have the money, you can do 256 on consumer boards, 128 on Mini-ITX, and 256 on workstation.

Support for PCIe Devices
Your GPU, M.2/NVMe SSDs, sound cards, RAID cards, and etcetera are PCIe devices. When it comes to PCIe expansion slots, there are generally two types of them. Among then, the long x16 slot is typically used for graphics cards, high speed storage, RAID cards, and etcetera. And the shorter x1 slot is used for sound cards, capture cards and such.
If you, like most people, are planning to install only a GPU and nothing else, you should be fine regardless of your motherboard choice. However, if you are a workstation user who requires SLI/Crossfire support, fast storage, sound cards, or maybe a RAID card, you will have to go for a motherboard with sufficient storage for that. Maybe even an E-ATX board.
When it comes to PCIe based SSDs, you have to make sure that your motherboard has M.2 slots. And even if it does, you have to make sure that it supports NVMe. Most new motherboards do, but it is good to be sure. Otherwise, you might be getting an NVMe only to find out it is not supported on your system because of the motherboard that you’re using.
You should also do a bit of research on the PCIe lanes, because in rare cases, you might lose all your USB ports because all the lanes are used up by all your PCIe devices.
:max_bytes(150000):strip_icc()/pci-express-pcie-2625962-79f643e7768d4b8e81e2eee6cf5b02e7.png)
Overclocking
The first thing that you need to keep in mind when you want to overclock your CPU, is the chipset. Your motherboard chipset dictates whether you will be able to overclock your CPU, or not. This has been discussed in the article already, so it will not be discussed further here.
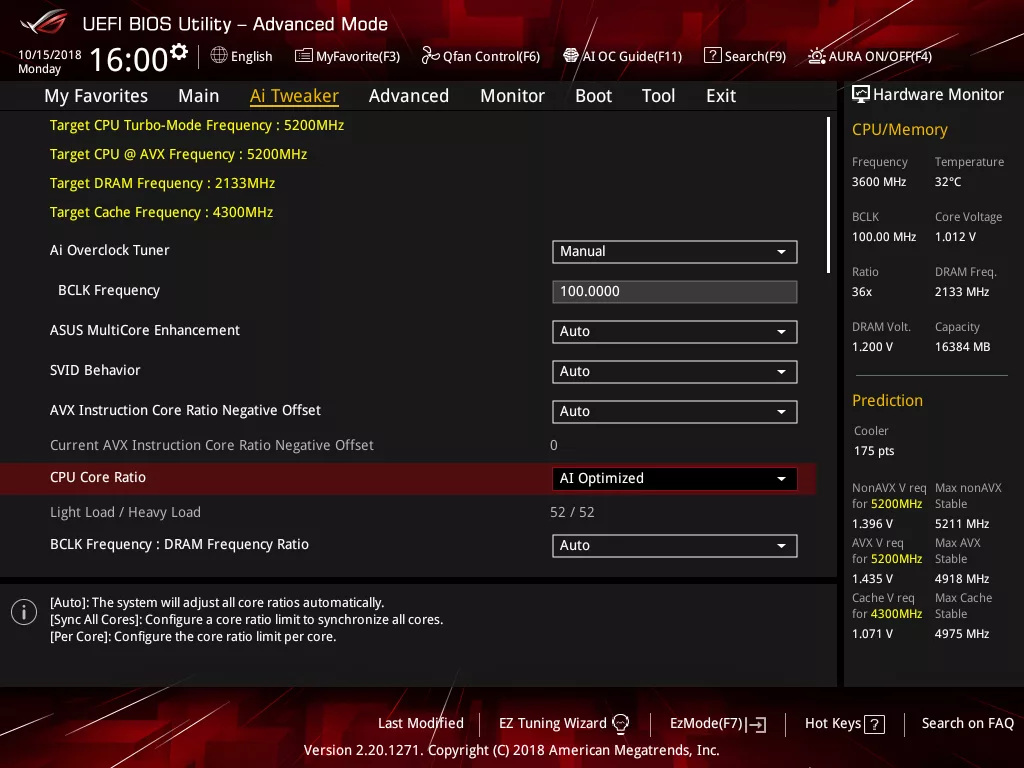
If your chipset supports overclocking, then you have to make sure you can do it without frying your processor. That is mostly ensured by having a solid CPU cooler and optimal case airflow. The role of the motherboard here is mostly negligible. However, it may be assisted by your motherboard’s VRM. VRM is abbreviation for Voltage Regulation Module. These basically allow the voltage to be regulated and kept under the max operating voltage of the CPU. Ultimately, they keep a consistent and steady flow of electricity to your CPU which prevents electricity from frying it.
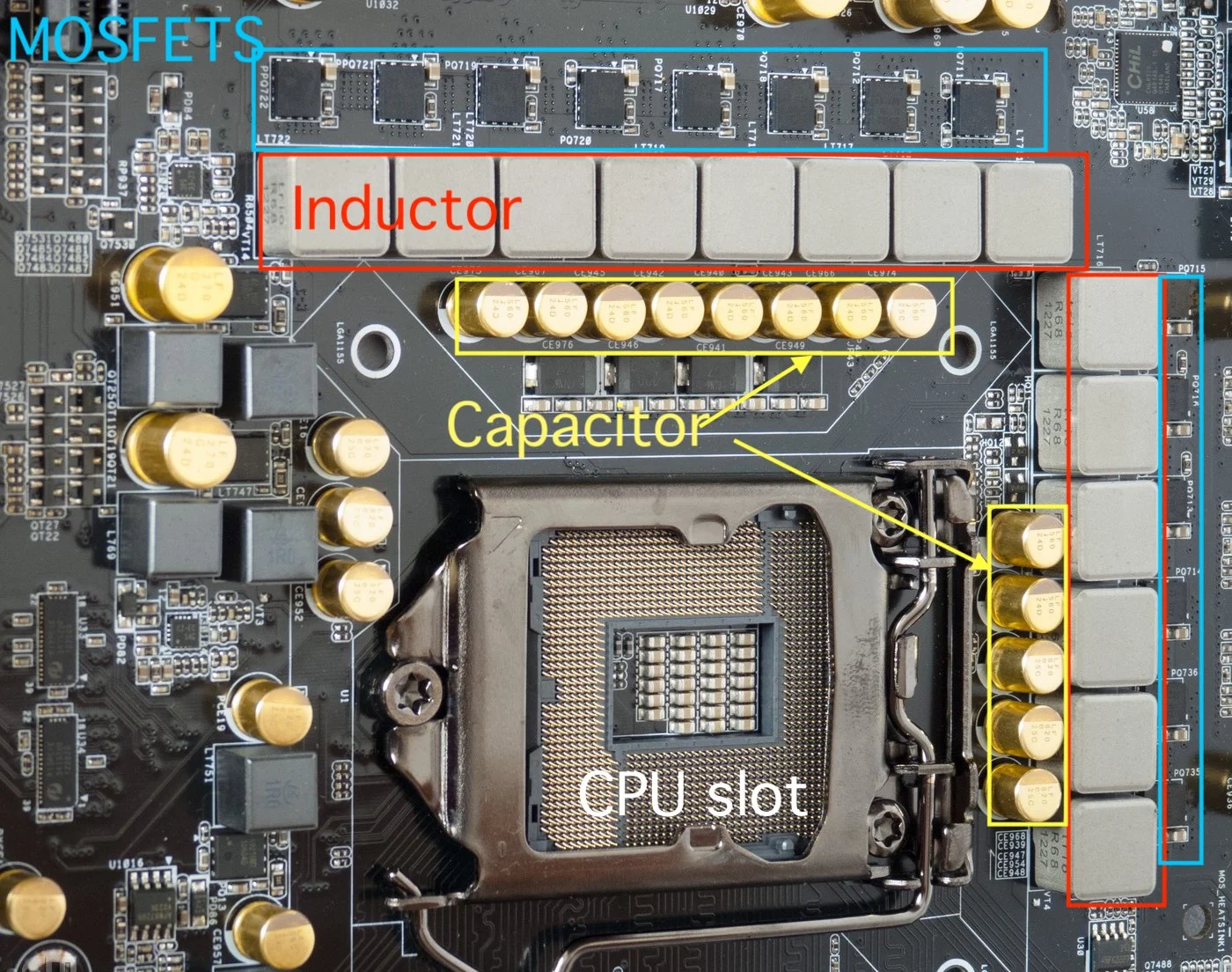
Ports and Connectivity
Nobody uses their PCs just for show, so ports are obviously quite important.
The most common type of port obviously, is the USB. All motherboards have USB ports, but it is the number of ports and generation of them that matter. If you’re not someone who needs too many USB devices, you’ll be just fine with the lower end boards. However, if you are a creative individual who needs to have multiple external hard drives or maybe, multiple SD cards from your camera plugged in at once, you will definitely need a higher end board with enough slots, or invest in expansions.
When it comes to USB generations, the most versatile is the USB 3.0 (3.1 Gen 1). These offer speeds of up to 5 gigabits per second. They work with more or less any device, so having them in plenty always comes in hand.
The USB 3.1 Gen 2 is the older brother of the 3.0 port. It offers speeds of up to 10 gigabits per second. However, most devices are unable to benefit from them. The USB 3.2 Gen 2 2×2 takes it up to 20 gigabits per second. These are often found on higher end boards, the Intel Z series and the AMD X series for example.
The USB 2.0 port is basically the legacy USB port. It has a max speed of 480 megabits per second. It is found in nearly all boards these days. These are reliable enough for keyboards and mice, however, compared to the 3.0, 3.1, and 3.2 USB ports, this one is rather slow, and you will notice it.
Some lower motherboards also support ancient PS/2 ports. This is mainly because they work really well with BIOS and offer slightly, negligibly slightly better latency. This pleases both enthusiasts and gamers who want nothing but the best.
Often times when tech enthusiasts hear about the future, they think about USB-C. It is not uncommon in motherboards, especially in higher end ones. However, you will not find many of them, commonly only one or two in most cases. The sad bit is, the super fast Thunderbolt Type C ports are extremely rare in today’s PC market. These ports work fantastically with laptops and give creative individuals a lot of versatility. This is something you should keep in mind if you are one of those productive people.
The Display Output Ports are only necessary if you are using your CPU’s built in iGPU. These days, you will mostly find HDMI, DP and DVI, but VGA can also be found in some cases.
Down to the Ethernet Ports, they are obviously a must if you want to use wired internet and a lot faster. You should check the speeds of the ethernet ports and that will help you avoid bottlenecking your internet connection. Dual ethernet ports will help if you want to run the PC as a server.

Sound
When it comes to sound, most motherboards offer enough for the average customer, however, you might want to pay a bit of attention if you are a serious audiophile. The audio quality depends on the audio codec, which is the audio processing chip. You should look up the audio codec or the audio processing chip from your motherboard manufacturer’s website, and analyze it if you’re one of them serious audio guys. If they don’t satisfy you, you can always add a PCIe based sound card, or an external one which you can connct via USB.
Built-in Wi-Fi
This is a mistake many first time PC builders do. They get a motherboard they want, finish building their PC, only to find out they can’t connect to the internet because their motherboard does not have built in Wi-Fi. In that case, you have to get a PCIe based or a USB based wifi card. They are quite reliable, so it’s nothing to lose your hair on.

RGB
Of course, for more FPS you need RGB, don’t you? Motherboards offer RGB sync which basically allows you to use a single RGB software to control all your RGB devices. However, they have to be supported for that. Asus offers their Aura, MSI offers Mystic Light, Gigabyte offers their RGB Fusion 2.0, and last but not least, Asrock offers their Polychrome Sync.
Among these, Asus Aura and MSI Mystic Light are probably the most reliable ones with the most compatibility. RGB Fusion 2.0 and Polychrome Sync are not bad, but they don’t happen to be as good as Asus Aura or MSI Mystic Light.
